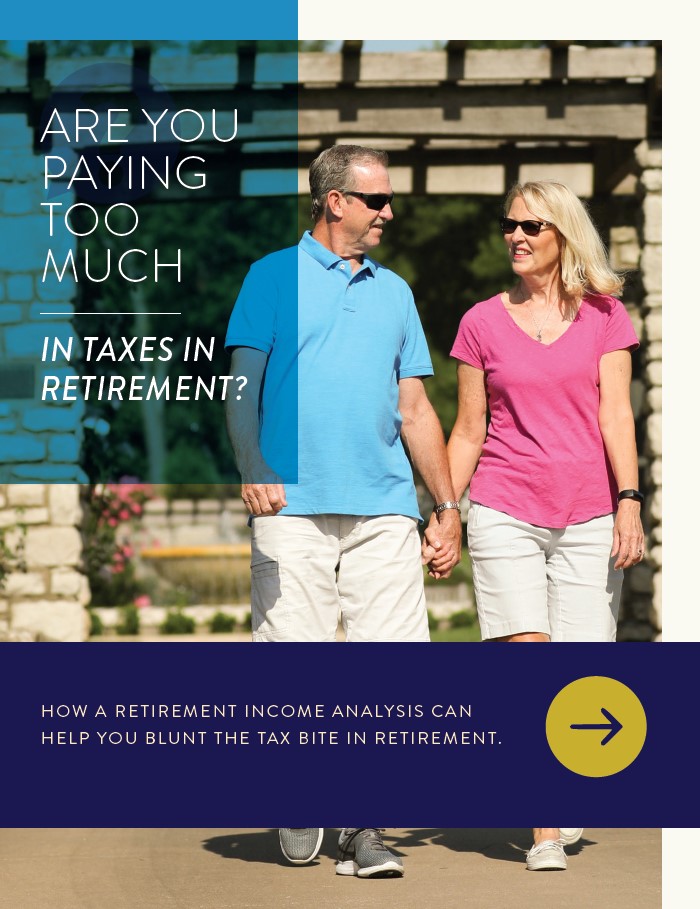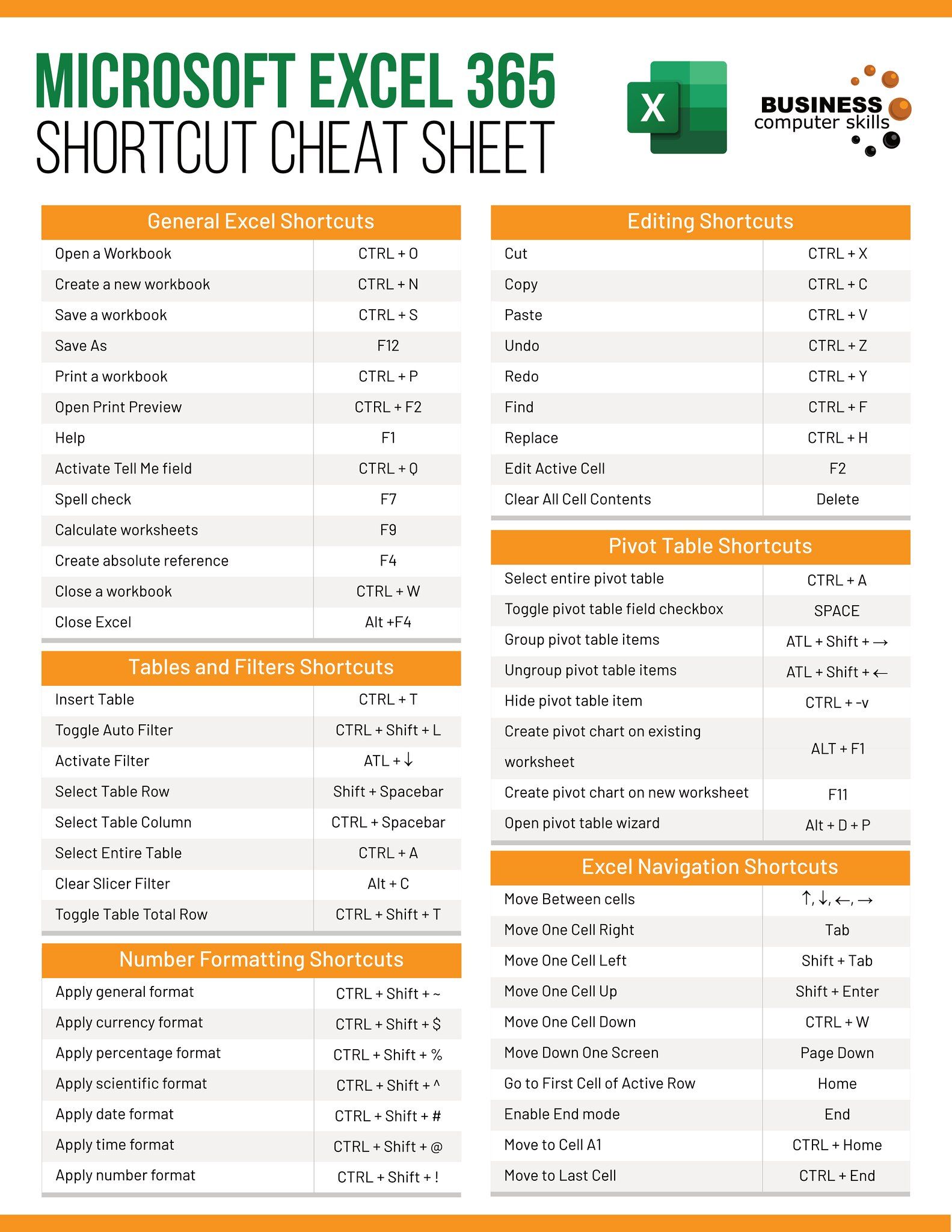5 Ways to Print Multiple Excel Sheets on One Page

When working with multiple sheets in Microsoft Excel, a common challenge is efficiently printing out information from several tabs in a concise manner. Here are five strategies to help you print multiple Excel sheets on one page and streamline your document management:
1. Page Setup for Multiple Sheets

To ensure that several sheets print onto one page, you’ll need to adjust the Page Setup options:
- Select the sheets you want to print by holding down Ctrl and clicking on each sheet tab.
- Navigate to the Page Layout tab on the Ribbon.
- Click on Print Area in the Page Setup group, then choose Set Print Area to define the print boundaries.
- Click on Margins, choose Custom Margins, and adjust the margins for optimal fit. Lower margins can give you more space.
- Select Orientation and choose Landscape for wider sheets, or Portrait for taller ones.
- Under Page, adjust Scaling to Fit to and select how many pages wide and tall your print should fit.
⚠️ Note: Ensure that the content of your sheets is similar in size and structure for a neat printing result.
2. Using Print Preview for Adjustment

Before printing, use the Print Preview feature to check how your sheets will look:
- Go to File > Print to open Print Preview.
- Use the Page Setup link in Print Preview to make real-time changes to settings like scaling, margins, or sheet order.

💡 Note: Always preview your print to avoid wasting paper and ensure the output looks as expected.
3. Conditional Printing

Excel allows you to print selected parts of sheets, saving you from printing irrelevant sections:
- Select the cells or areas you want to print.
- Go to Page Layout > Print Area > Set Print Area.
- When printing, only the defined print area from each selected sheet will appear.
4. Combine Sheets with Power Query

If your sheets share a common structure, you can merge them into one sheet for printing:
- Use Power Query (under Data tab) to bring multiple sheets into one.
- Load the combined data into a new sheet, then adjust as needed for printing.
| Sheet Name | Starting Row | Columns to Include |
|---|---|---|
| Sales | A1 | A:E |
| Expenses | A1 | A:E |

5. Use Macros for Repeated Printing Tasks

If you frequently need to print multiple sheets in a specific format, consider creating a macro:
- Open the VBA Editor by pressing Alt + F11.
- Insert a new module and write a macro to set print areas, margins, and orientation for the selected sheets.
- Execute the macro to apply settings and print or preview the sheets.
By leveraging these five techniques, you can significantly optimize your workflow when it comes to printing multiple sheets from Microsoft Excel onto one page, making your data presentation more efficient and effective.
Wrapping up, it's clear that managing how multiple sheets are printed in Excel requires a blend of settings adjustments and strategic planning. From adjusting page setup for multiple sheets to using Power Query for a unified print, these methods offer a range of solutions tailored to different needs and scenarios. Remember that printing multiple sheets on one page is not only about saving resources but also about presenting your data in a coherent and organized manner.
Can I print selected cells from different sheets?

+
Yes, you can define print areas for each sheet, selecting specific cells or ranges, and Excel will print only those selections from each sheet.
What if my sheets are not of uniform size?

+
If your sheets vary significantly in size, you might need to manually adjust each sheet to ensure they print properly on one page. Consider using fit-to-page scaling or manual resizing.
Do these methods work with older versions of Excel?

+
Most techniques mentioned work with older versions of Excel; however, features like Power Query were introduced in later versions, so for older versions, you might need to use manual data consolidation methods.