5 Ways to Copy Sheets in Excel Easily

Mastering the art of managing spreadsheets in Microsoft Excel can significantly boost your productivity, whether you're in a professional environment or handling personal projects. One fundamental skill that can streamline your workflow is the ability to copy sheets within your Excel workbook or to another workbook. Here are five easy ways to master this skill, enhancing your efficiency and organization in Excel.
Method 1: Using Mouse Drag and Drop

One of the simplest methods for copying sheets in Excel is by using the mouse. Here's how you can do it:
- Select the sheet you want to copy by clicking on its tab.
- Press and hold the Ctrl key on your keyboard.
- Drag the sheet tab to the desired location within the current workbook or drag it out to another open Excel workbook.
- Release the mouse button first, then the Ctrl key.
💡 Note: If you release the Ctrl key before the mouse button, you will move the sheet instead of copying it.
Method 2: Right-click Context Menu

Another straightforward approach is through the right-click context menu:
- Right-click on the sheet tab you want to copy.
- In the context menu that appears, choose Move or Copy.
- In the 'Move or Copy' dialog box, select the workbook you want to copy to (if different from the current workbook).
- Choose where you want the sheet to be placed in the list of sheets.
- Check the Create a copy box at the bottom.
- Click OK to proceed.
Method 3: Ribbon Command
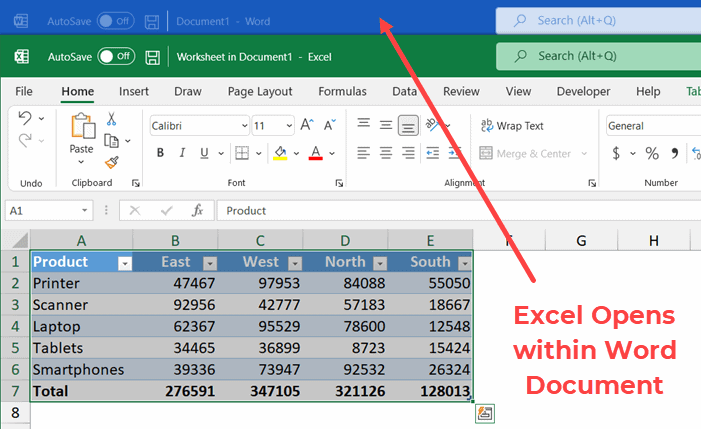
The Excel Ribbon provides an intuitive way to copy sheets:
- Click on the sheet you wish to copy.
- Go to the Home tab on the Ribbon.
- Click on the Format button in the Cells group.
- Select Move or Copy Sheet.
- Follow steps 3 to 6 from Method 2.
Method 4: Keyboard Shortcuts

For those who prefer keyboard shortcuts for faster operation:
- Select the sheet to copy.
- Hold Alt, then press E, M, C in sequence.
- The 'Move or Copy' dialog box will appear; proceed with steps 3 to 6 from Method 2.
💡 Note: This shortcut only works if you're using the classic '2003' style menu, not the new Ribbon interface.
Method 5: VBA for Advanced Copying

For more complex or frequent copying tasks, VBA (Visual Basic for Applications) can automate the process:
- Press Alt + F11 to open the VBA editor.
- Click on Insert > Module to create a new module.
- Enter the following VBA code:
Sub CopySheet() Sheets("Sheet1").Copy After:=Sheets(Sheets.Count) End Sub - Run the macro by selecting it from the list and clicking the 'Run' button.
This code will copy 'Sheet1' and place it after the last sheet in your workbook. You can customize this code to suit your specific needs, such as changing the source or destination sheet or workbook.
Summarizing Your Workflow Enhancements

Implementing these methods for copying sheets in Excel can significantly reduce the time spent on manual data management. By integrating these techniques into your daily work, you'll be able to replicate sheets quickly, maintain data integrity, and improve your overall efficiency with Microsoft Excel. Each method has its unique advantages, from simplicity and speed to advanced customization options, ensuring you have the right tool for any task at hand. Understanding and applying these methods will enhance your productivity and make you adept at handling complex data management in Excel.
Can I copy a sheet to multiple workbooks at once?

+
No, Excel doesn’t natively support copying a sheet to multiple workbooks simultaneously. However, you can automate this process with VBA by writing a script that loops through open workbooks and performs the copy operation.
What happens if I accidentally overwrite a sheet while copying?

+
If you copy a sheet to a destination where another sheet already exists, Excel will rename the copied sheet with a new number appended to it, like ‘Sheet1 (2)’. You can rename or delete it if needed.
Can I set up macros to automatically update copied sheets?

+
Yes, you can create macros that not only copy sheets but also update data within those sheets. This can be useful for setting up regular reports or dashboards where data needs to be refreshed periodically.



