How to Convert Excel Sheets to All Caps Easily
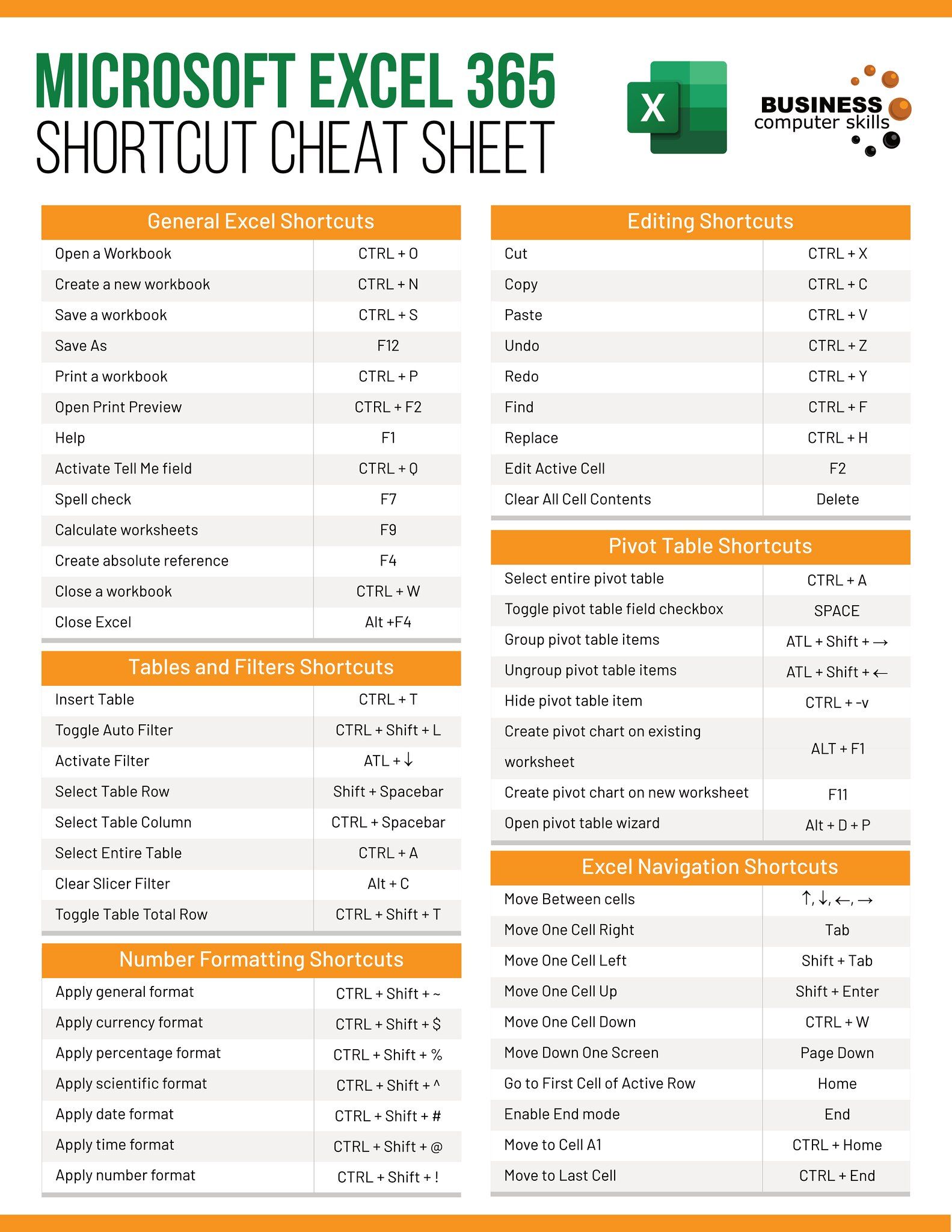
Converting text to all uppercase letters, or all caps, is a common task that can often be time-consuming, especially when dealing with large datasets in Microsoft Excel. Whether you're looking to standardize data for reporting, formatting for visual presentation, or complying with specific data entry protocols, Excel offers several straightforward methods to transform your sheets into all caps. Here's how you can do it efficiently:
Understanding Case Conversion

Before diving into the methods, it's important to understand why converting text to all caps might be necessary:
- Consistency: Ensures data looks uniform across reports.
- Visibility: Text in all caps often stands out, making important data more noticeable.
- Compliance: Some industries or applications require data in all caps for specific reasons, like legal documents or coding standards.
Method 1: Using the UPPER Function

Excel provides the UPPER function which can directly convert any text string to all uppercase:
=UPPER(A1)
This formula can be applied to a single cell or copied down a column to convert a range:
- Enter the formula in a cell where you want the uppercase version of your data.
- Press Enter, and the text from A1 will appear in all caps in your selected cell.
If you need to convert an entire column:
- Select the column where you want the uppercase data to appear.
- Type the formula at the top cell, and then drag the fill handle down to fill the rest of the column.
Method 2: Custom VBA Macro

For more frequent or large-scale conversions, creating a custom VBA macro might be more efficient:
Sub ConvertToAllCaps()
Dim cell As Range
For Each cell In Selection
If Not IsEmpty(cell.Value) Then
cell.Value = UCase(cell.Value)
End If
Next cell
End Sub
- Open Excel, press
Alt + F11to open the VBA editor. - Insert a new module and paste the above macro.
- Close the editor and run the macro by pressing
Alt + F8, select the macro, and run it.
⚙️ Note: Macros can be risky as they contain executable code; always ensure your macro security settings are appropriate and source your macros from trusted origins.
Method 3: Using Excel's Text to Columns Feature

This method leverages Excel's built-in text manipulation tools:
- Select the column containing the data you wish to convert.
- Go to Data > Text to Columns.
- Choose 'Delimited' then 'Next'.
- Deselect all delimiters, then click 'Next'.
- In the 'Column Data Format' section, choose 'Text' and ensure that the 'uppercase' option is selected.
- Click 'Finish'. This will convert your selected cells to uppercase without a formula.
Method 4: Flash Fill

Introduced in Excel 2013, Flash Fill can recognize patterns in your data entry:
- Begin by entering an all-caps version of your data in a nearby cell.
- Excel will often suggest a pattern; if it does, press
Enterto apply it across the entire column. - If Excel doesn't suggest the pattern, you can trigger Flash Fill by selecting the cell with the manually converted data, then going to Data > Flash Fill or pressing
Ctrl + E.
💡 Note: Flash Fill requires some consistency in data entry for it to detect the pattern.
Considerations and Best Practices

When working with Excel and making such transformations:
- Backup: Always save a backup of your original data before making extensive changes.
- Performance: Large datasets can slow down Excel when using VBA or Flash Fill; consider optimizing your approach if dealing with big files.
- Data Integrity: If your data contains special characters, numbers, or non-alphabetic characters, ensure these are handled appropriately during conversion.
Each method has its strengths:
| Method | Best Use Case |
|---|---|
| UPPER Function | Single-cell or small-scale conversion |
| VBA Macro | Large datasets or repetitive tasks |
| Text to Columns | When a formula-less approach is preferred |
| Flash Fill | For quick, pattern-based changes |

In summary, Excel provides multiple approaches to convert text to all caps, catering to different needs and skill levels. Whether you prefer the simplicity of a formula, the automation of a macro, or the interactive pattern recognition of Flash Fill, you can handle your data with ease. Remember to consider the context of your data, its intended use, and the scale of the transformation to choose the most appropriate method. Ultimately, understanding these tools and techniques not only streamlines your data manipulation tasks but also enhances your proficiency in handling Excel, making your work with spreadsheets more productive and effective.
What’s the quickest method to convert an entire column to all caps?

+
For a quick solution, using Excel’s Flash Fill (Data > Flash Fill or Ctrl + E) is often the fastest method if Excel recognizes the pattern in your data.
Can I convert only selected cells to all caps?

+
Yes, you can use the UPPER function or create a VBA macro to selectively apply the transformation to the cells you choose.
Does converting to all caps affect the data sorting or filtering?

+
No, Excel treats uppercase and lowercase letters as equivalent for sorting and filtering, so the operation does not change the functionality of your data management.
Will these methods work on Excel for Mac?

+
Most of these methods, particularly the UPPER function and Flash Fill, work on Excel for Mac as well. VBA macros might require minor adjustments due to differences in Excel versions.