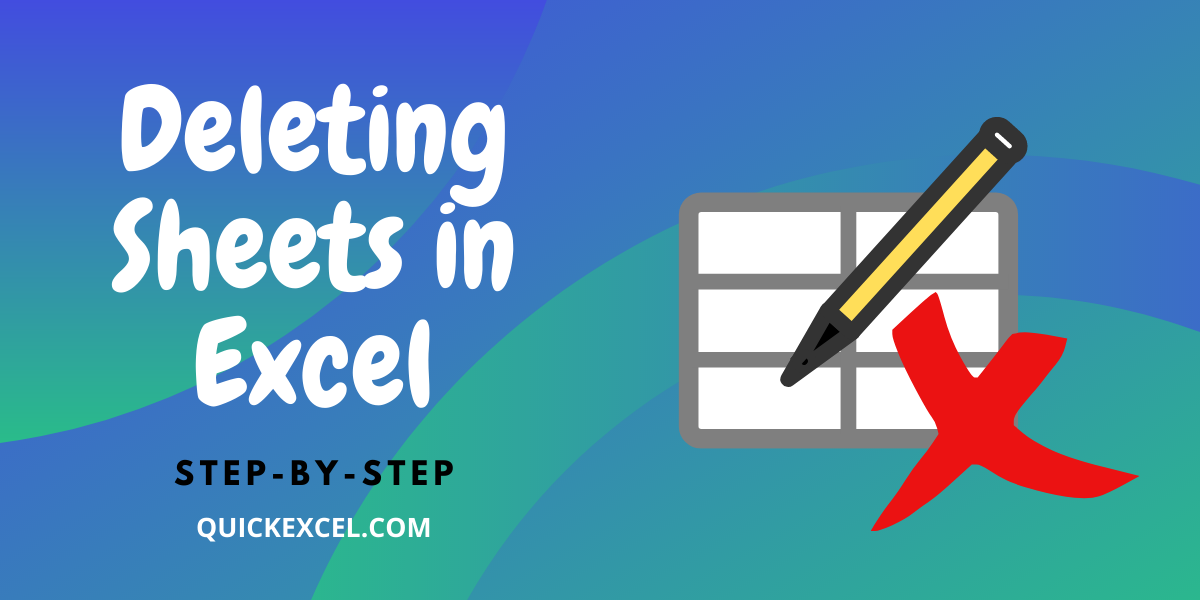Adding a Footer with Sheet Code in Excel Easily

Excel users are frequently in search of methods to streamline their tasks, particularly when it comes to document presentation and formatting. One such task that many find themselves needing to do is adding a footer to a spreadsheet, often with dynamic content like page numbers or date updated, but did you know you can also include a custom code or text? Here's how you can easily add a footer with sheet code in Excel, which can be very useful for organizational purposes.
Understanding Footers in Excel

The footer in Excel is a space at the bottom of each printed page where you can add text, page numbers, dates, or other information. By default, Excel provides a few pre-formatted options for footers, but you can customize this area extensively:
- Standard Footer: Predefined formats for page numbering, date, and time.
- Custom Footer: Allows for unique text or codes that you might need.
Steps to Add a Custom Footer

Here's a step-by-step guide on how to add a footer with a sheet code in your Excel worksheet:
- Open your Excel Workbook: Start by opening the workbook where you want to add the footer.
- Select Page Layout: Go to the 'Page Layout' tab on the Ribbon. Here, click on 'Page Setup' group in the right corner and then choose 'Page Setup'.
- Access the Footer: In the 'Page Setup' dialog box, click on the 'Header/Footer' tab. Here, select 'Custom Footer' from the options.
- Input the Sheet Code: In the footer section where you want to insert the sheet code, click into one of the three boxes (left, center, or right). Now you can either:
- Type in manually if the code is simple.
- Use the formula &[Tab] to insert the sheet name dynamically.
- Add Other Information: If you want to add more to your footer like page numbers or date, click on the corresponding icons in the dialog box.
- Save Settings: Once you've added your custom footer, click 'OK' to save and apply.
Enhancing Your Footer

If you want to make your footer look more professional or informative, consider these additional customizations:
- Change Font and Size: You can adjust the font, size, and color of the text in the footer for clarity or branding purposes.
- Use Formatting: Use bold, italics, or underlines to highlight key information.
- Include Page Numbering: Keep track of document pages with auto-inserted page numbers.
💡 Note: Custom footers are specific to the worksheet you're currently working on. If you need the same footer on all sheets, you'll have to apply this setup to each sheet individually.
Tips for Managing Sheet Codes in Footers
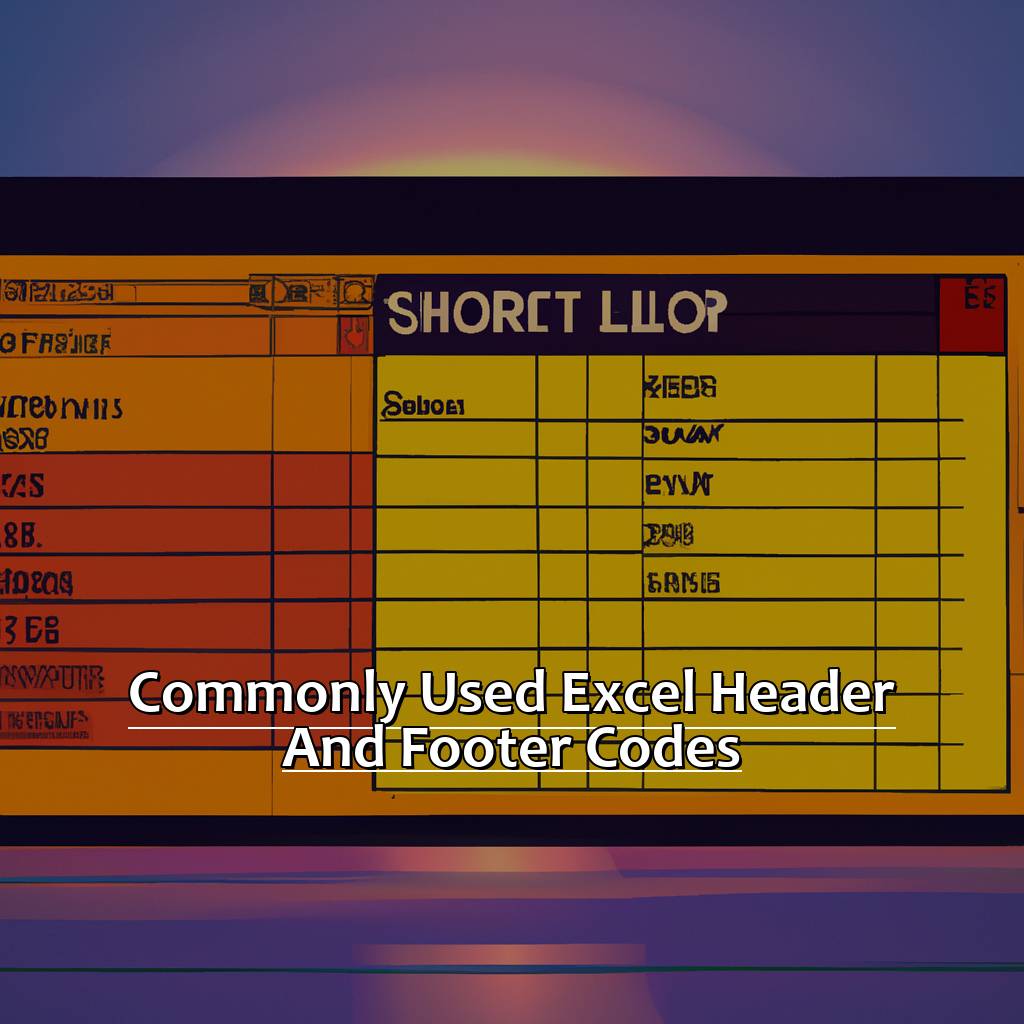
Here are some tips to make your sheet code footers more effective:
- Standardize Codes: Use a consistent code system throughout your workbook for easier navigation and reference.
- Dynamic Updates: If you use &[Tab], Excel will automatically update the sheet name when you rename or copy the sheet.
- Avoid Errors: Check for typos or inaccuracies when manually inputting codes to ensure the footer remains accurate.
📝 Note: Always proofread your footers after applying customizations to ensure everything is displayed as intended.
Why Sheet Codes are Beneficial

Having a sheet code in the footer can be extremely useful for:
- Tracking Changes: If you're working in a team or on a large project, knowing which sheet corresponds to what code helps with version control and collaboration.
- Organization: Codes can reflect the status, type, or phase of work, making your document management more efficient.
- Printing: When printing multiple sheets or parts of a workbook, footers with codes provide a quick reference on each page.
Adding a footer with sheet code to your Excel workbook enhances both functionality and professionalism. Whether it's for version control, document organization, or simply making printed pages more useful, footers can serve multiple purposes. Remember, Excel provides a lot of flexibility, so don't shy away from experimenting with different footer elements to find what works best for your specific needs.
Can I add different footers to different sheets within the same workbook?
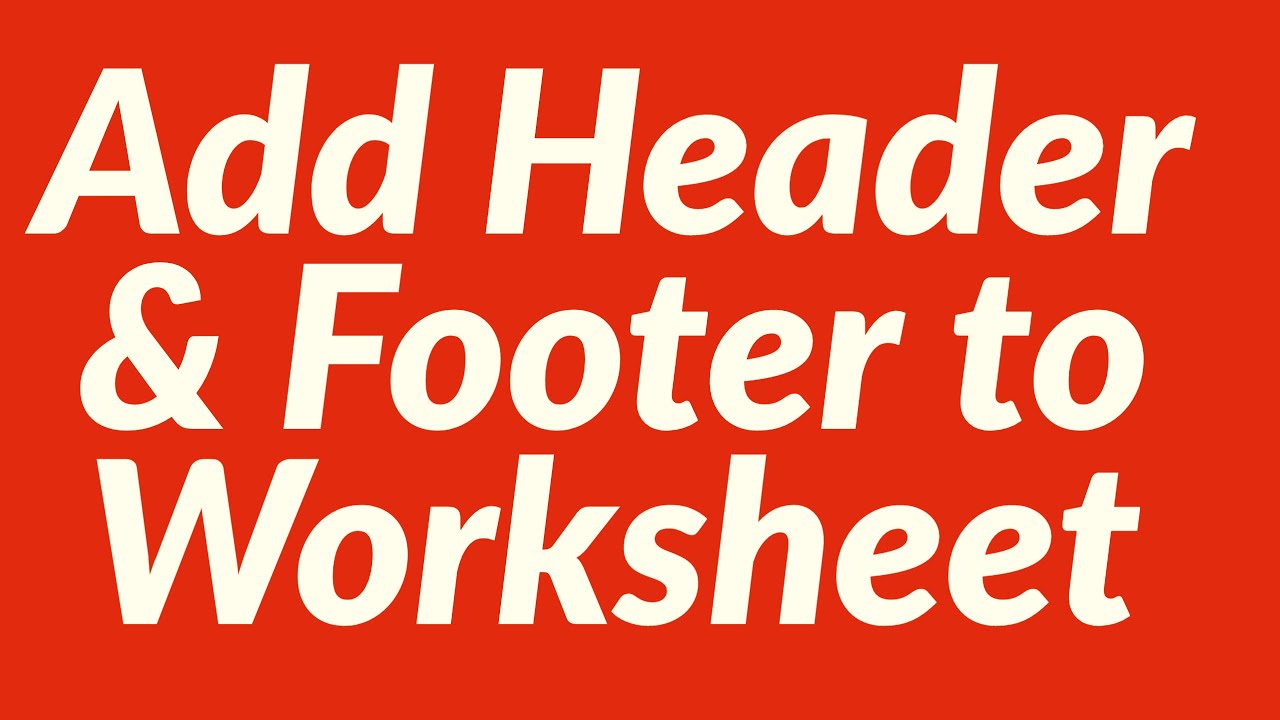
+
Yes, each sheet in an Excel workbook can have its own custom footer. Simply navigate to each sheet and follow the steps to set up the footer as needed.
How do I remove a footer from my Excel sheet?

+
To remove a footer, go to the ‘Page Layout’ tab, click ‘Page Setup’, then ‘Header/Footer’ and select ‘Custom Footer’. From here, you can clear the content in the footer boxes or choose ‘none’ for default settings.
Can I use a macro to add a footer with sheet code?

+
Yes, you can automate the process of adding footers using VBA (Visual Basic for Applications) macros in Excel. This can be particularly useful for applying consistent footers to multiple sheets or workbooks.