Print Data in Excel: A Quick Guide

When it comes to managing and presenting data, Microsoft Excel is the tool of choice for millions around the globe. Its powerful features and versatile functions make it indispensable for businesses, academics, researchers, and just about anyone who needs to organize numbers and text. But one common task many users struggle with is printing data from Excel in a way that's both functional and presentable. This guide will walk you through the steps to ensure your Excel data is printed exactly as you need it, enhancing your workflow and reducing waste. Here's how to get your Excel sheets looking great on paper.
Adjusting Print Settings

Before you even think about pressing the print button, you'll want to tailor your spreadsheet to print correctly:
- Set Print Area: If you want to print only a specific part of your worksheet, select the range and go to Page Layout > Print Area > Set Print Area.
- Page Orientation: Depending on the layout of your data, you might want to change to Landscape for wider spreadsheets or stick with Portrait for taller ones. Navigate to Page Layout > Orientation.
- Scaling: If your data doesn't fit on one page, consider scaling. Go to Page Layout > Scale to Fit, and adjust the scaling percentage to fit your data on the desired number of pages.
- Fit All Columns on One Page: If you only need to print a few columns, Excel allows you to fit all on one page. Head to Page Layout > Width and choose 1 page.
🔍 Note: Adjusting the print area and scaling can significantly alter how your data is presented, so check your print preview before sending to the printer.
Preview and Edit for Precision
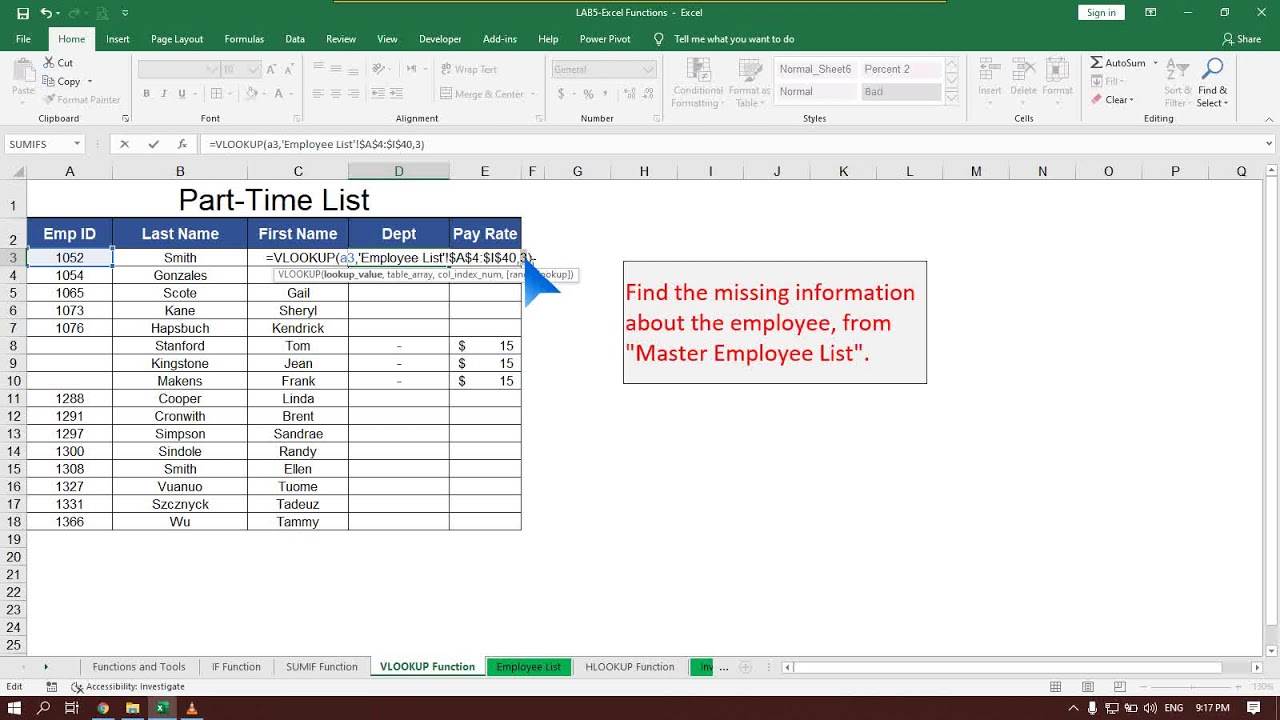
Seeing is believing, so here's how to review your data before printing:
- Hit the File tab, then select Print to access the print preview.
- Adjust the Margins and Center on Page settings as needed.
- Use the Print Preview tool to check for any adjustments needed in terms of headers, footers, gridlines, or other details.
- Refine your layout by enabling or disabling Print Gridlines or Print Headings from the Page Setup dialog.
💡 Note: Print preview is a safe way to ensure your data prints as intended without wasting paper on multiple attempts.
Printing Specific Sheets or Ranges

If you're dealing with a multi-sheet workbook, here's how to print just what you need:
- Select the sheet you want to print from the bottom of your Excel window.
- To print a range, select it and use the Set Print Area command.
- Or, use the Name Box to define and name your range for easy access in the future.
📌 Note: You can group sheets by holding Ctrl and clicking on the sheet tabs to print multiple sheets at once.
Advanced Printing Options

For more complex printing tasks, Excel offers advanced features:
- Page Breaks: Use these to control where pages break by inserting manual page breaks (Page Layout > Breaks > Insert Page Break).
- Headers and Footers: Customize to include page numbers, file path, or company logo. Access through Insert > Header & Footer.
- Print Titles: Ensure your headers repeat on each printed page (Page Layout > Print Titles).
- Chart and Image Printing: Charts, images, and other objects can be printed by setting their print options within their respective format dialogs.
Summary of Key Points

Remember these points to print your data efficiently:
- Adjust your print settings before attempting to print.
- Utilize the print preview to ensure everything is correctly formatted.
- Print specific sheets or ranges to save time and resources.
- Leverage advanced options for a professional output.
The ability to effectively print data in Excel can greatly enhance your productivity, reduce printing costs, and present your information clearly. By understanding and utilizing these features, you'll be well on your way to mastering your data management tasks with ease.
How do I set a print area in Excel?

+
To set a print area, select the range you wish to print, then navigate to Page Layout > Print Area > Set Print Area. This will define the selected range as the area to be printed.
Can I print multiple sheets at once?

+
Yes, you can print multiple sheets by holding down Ctrl while selecting sheet tabs. This groups the sheets, allowing you to print them together.
How can I avoid data spreading across too many pages?

+
You can avoid this by adjusting the scaling in Page Layout > Scale to Fit or by setting manual page breaks to control where data divides onto new pages.



