5 Simple Ways to Enter Data from Multiple Excel Sheets
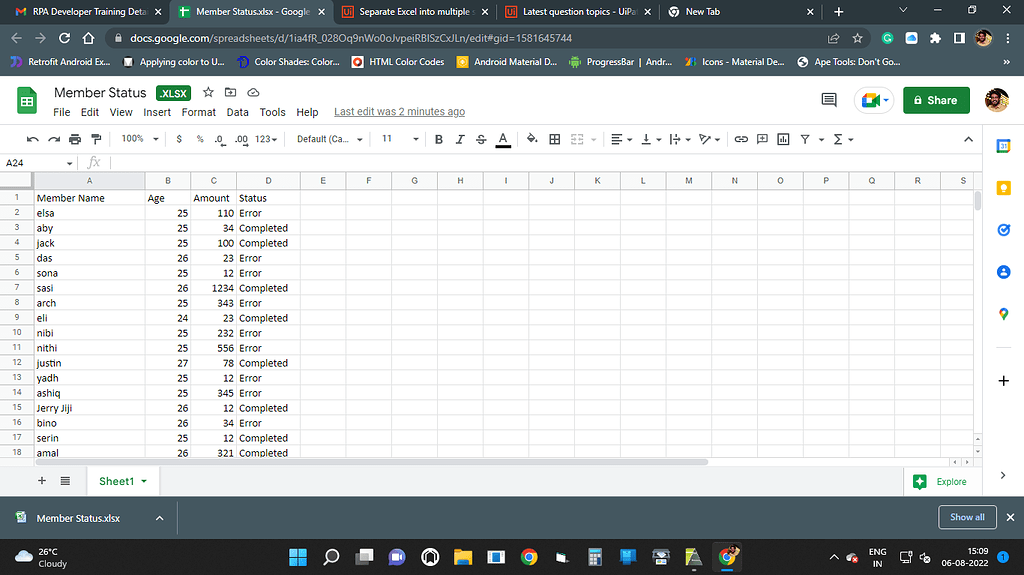
Working with multiple Excel sheets can be a daunting task, especially when it involves entering and managing data from various sources. However, with the right techniques, you can streamline the process, reduce errors, and increase efficiency. Here are five simple yet powerful ways to enter data from multiple Excel sheets effectively.
1. Using the Consolidate Feature


The Consolidate feature in Excel is an excellent tool for merging data from multiple sheets without altering the source data.
- Open a new worksheet where you want to consolidate the data.
- Go to the Data tab and click on Consolidate.
- Select the function (e.g., Sum, Average) you want to use to consolidate data.
- In the Reference box, manually select the range from each worksheet you want to consolidate, or use the Add button to add these ranges.
- Click OK, and Excel will aggregate the data.
✏️ Note: The Consolidate feature can be used with any mathematical operation, not just summing.
2. Linking Worksheets with Formulas


You can link cells from different sheets using formulas to automatically enter data from multiple Excel sheets into a single summary sheet.
- Select the cell where you want to display the linked data.
- Enter the formula with the sheet name and cell address. For example:
=Sheet1!A1or=‘[WorkbookName.xlsx]Sheet1’!A1. - Press Enter to apply the formula.
By using this method, whenever data changes in the source sheet, it will automatically update in the summary sheet.
3. Using Power Query


Power Query (or Get & Transform Data in newer Excel versions) provides advanced data manipulation capabilities:
- Go to the Data tab and click Get Data > From File > From Workbook.
- Select the workbook containing the sheets you want to merge.
- Power Query will open. From here, select the sheets you need and use the Merge Queries feature or Append Queries to combine data.
- Once done, load the query result into a new worksheet.
👉 Note: Power Query can handle complex data transformation tasks, making it versatile for data entry from multiple sheets.
4. VBA Macro for Data Entry


VBA (Visual Basic for Applications) can automate repetitive data entry tasks from multiple sheets:
- Press ALT + F11 to open the VBA editor.
- Insert a new module and write a macro to loop through sheets, extracting and compiling data.
- Here’s a simple example:
Sub CompileData()
Dim ws As Worksheet, master As Worksheet
Dim lastRow As Long, lr As Long
Set master = Sheets("MasterSheet")
For Each ws In ThisWorkbook.Worksheets
If ws.Name <> master.Name Then
lastRow = ws.Cells(ws.Rows.Count, "A").End(xlUp).Row
lr = master.Cells(master.Rows.Count, "A").End(xlUp).Row + 1
ws.Range("A1:A" & lastRow).Copy master.Cells(lr, "A")
End If
Next ws
End Sub
- Run the macro to compile data from multiple sheets into your master sheet.
🔍 Note: Always backup your workbook before running macros to avoid unintended data loss.
5. Using Excel Tables and Structured References


Converting ranges into Excel Tables can simplify the process of entering and managing data from multiple sheets:
- On each source sheet, select your data range and press Ctrl + T to convert it into a table.
- In your summary sheet, use structured references to pull data. For example,
Table1[@Column1]instead ofA1.
| Advantage | Description |
|---|---|
| Ease of Reference | Tables automatically adjust references when data changes. |
| Visual Clarity | Tables offer a clean, visually distinct way to manage data. |

Incorporating these strategies will not only speed up your data entry but also ensure accuracy and consistency across multiple sheets. Remember, the choice of method depends on your specific data structure, frequency of updates, and the complexity of the task at hand. Using these techniques, you’ll be well-equipped to handle the data from multiple Excel sheets with confidence and efficiency.
By mastering these five techniques, you’ll be able to streamline your data management tasks, ensuring they are not only easier to perform but also more reliable. Each method offers unique advantages tailored to different scenarios:
- Consolidate Feature for quick summing or averaging of related data.
- Linking with Formulas for dynamic data updates.
- Power Query for complex data manipulations and transformations.
- VBA Macros for automation of repetitive tasks.
- Excel Tables for managing dynamic data sets with ease.
Understanding these tools and when to apply them will empower you to work with datasets across multiple sheets with unparalleled efficiency.
The key to success in Excel data management is not just about knowing how to use these tools but understanding when each one best serves your needs, ensuring your workflows are as seamless and productive as possible.
Can I use the Consolidate feature for data other than numbers?
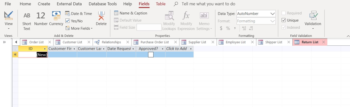
+
Yes, the Consolidate feature in Excel can work with various data types, including text. However, it performs mathematical operations like Sum or Average only on numeric data, while text is concatenated or counted.
What happens if data changes in a source sheet when using linked formulas?
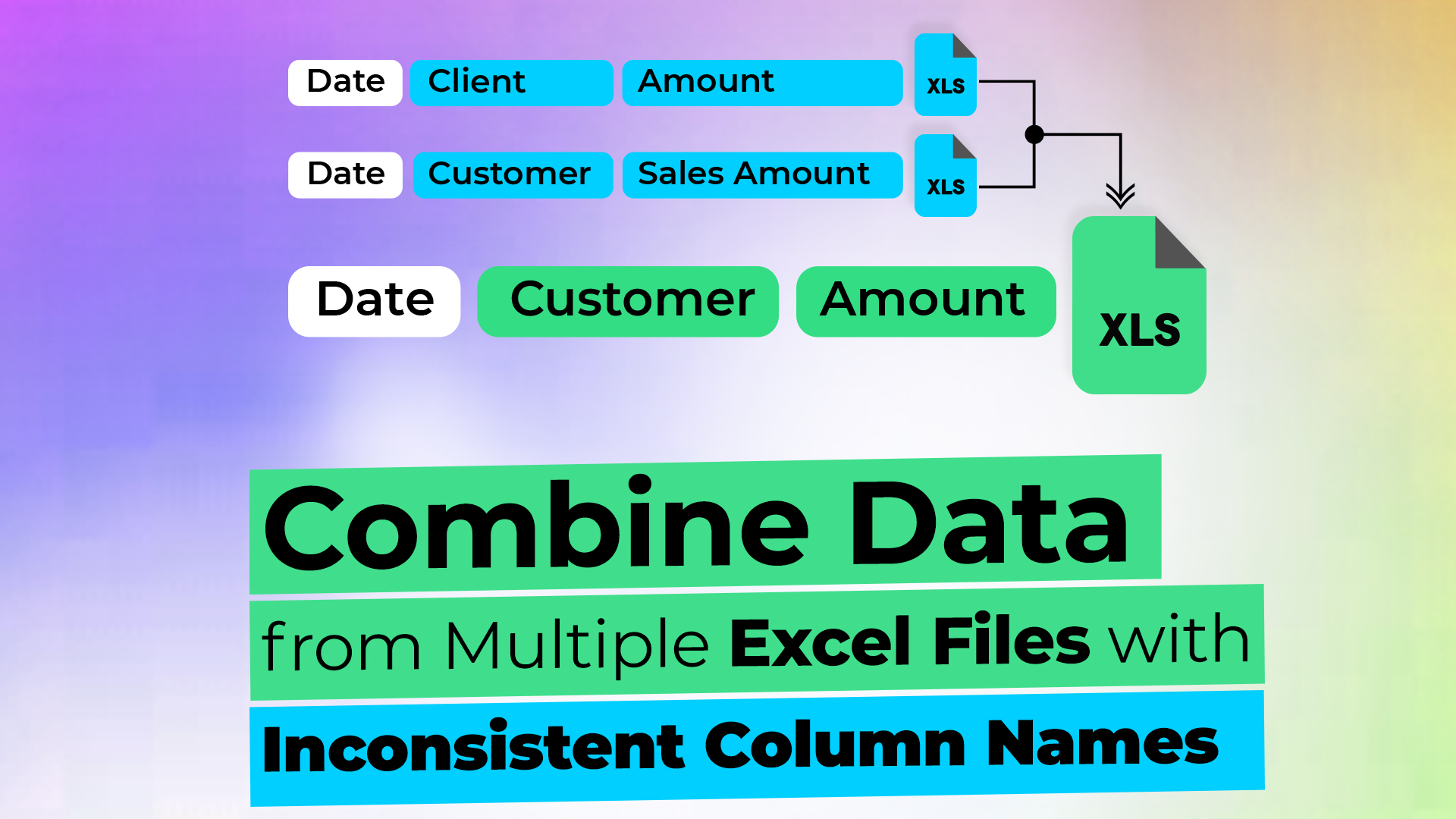
+
When you use formulas to link data between sheets, any change in the source sheet will automatically update in the destination cell. This ensures that your summary sheet remains current.
How can I ensure my VBA macro doesn’t disrupt my workbook?

+
Always create a backup of your workbook before running macros. Additionally, write error-handling code to manage potential disruptions, and test macros on a copy of your data first.