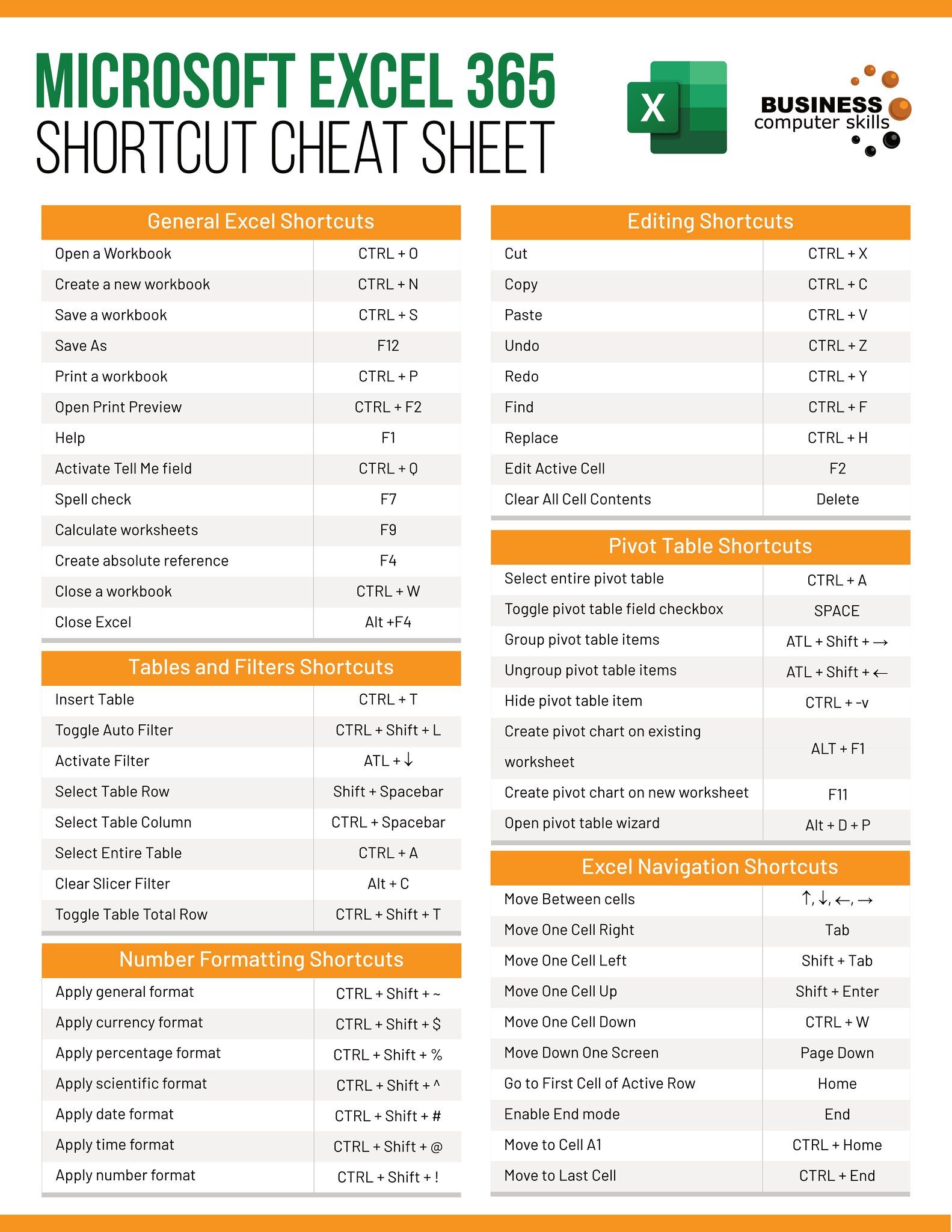Print Excel Sheets: Add Column and Page Numbers Easily

If you've ever printed documents from Microsoft Excel, you've likely found that adding page numbers and maintaining column headings on each page can significantly enhance readability and professionalism. This blog post will guide you through the process of adding column and page numbers to your printed Excel sheets, making your printed documents more organized and user-friendly. Let's delve into why this is important, how to do it, and some additional tips to streamline your printing tasks.
Why Add Column and Page Numbers?

First, let's understand why you might want to include page numbers and repeat column headings:
- Easy Navigation: Page numbers help users locate specific sections quickly, especially in lengthy reports or financial statements.
- Consistency: Repeating column headings on each printed page ensures that readers can always identify which data they are viewing.
- Professionalism: Adding these details gives your work a more polished look, which is particularly important in professional settings or when sharing documents externally.
How to Add Page Numbers in Excel

Here's a step-by-step guide on adding page numbers to your Excel printouts:
-
Open the Excel workbook you wish to print.
-
Select the "Page Layout" tab from the Ribbon.
-
Click on the "Print Titles" button in the "Page Setup" group to open the Page Setup dialog.
-
In the Page Setup dialog, click on the "Header/Footer" tab.
-
Choose "Custom Footer" if you want to place numbers at the bottom or "Custom Header" for the top. Here, you can insert different elements including:
- Page number with &[Page]
- Number of pages with &[Pages]
You can also use the "Insert Page Number" button in the Footer toolbar for ease.
-
Click "OK" to close the dialog, and your page numbers will be set.
Adding Column Headings to Each Printed Page

To ensure that column headings appear on each printed page:
-
On the "Page Layout" tab, click "Print Titles" again.
-
In the "Sheet" tab of the Page Setup dialog:
- Click inside the "Rows to repeat at top" box.
- Select the row(s) you want to repeat by clicking the row number in your worksheet, or type in the reference manually. For example, if your headings are in row 1, enter $1:$1 or simply type 1 in the box.
-
Confirm your settings by clicking "OK" or "Print Preview" to ensure everything looks correct before printing.
🔍 Note: Be mindful that the row or column references should be absolute references. For instance, using $A$1:$A$1 instead of A1 will ensure the reference is fixed for printing purposes.
Additional Tips for Printing in Excel

Here are some additional tips to enhance your printed Excel documents:
- Print Area: If you're only printing a portion of your worksheet, set the print area to include only relevant data.
- Fit to Page: Use the "Fit to page" scaling option to ensure all your data fits on fewer pages, which can be useful for large datasets.
- Margins and Orientation: Adjust the print settings to control margins and page orientation for better fit and readability.
In conclusion, adding page numbers and repeating column headings on each printed page in Excel can make your documents more navigable, organized, and professional. By following the steps outlined above, you can ensure that your printouts are not only functional but also aesthetically pleasing. Remember these key takeaways:
- Page numbers aid in document navigation and reference.
- Column headings enhance data readability and context, especially in multi-page printouts.
- Adjust print settings like margins, orientation, and scale to optimize your print layout.
By incorporating these practices into your Excel usage, you'll elevate the quality of your printed materials, ensuring that they meet both personal and professional standards for clarity and usability.
Can I add page numbers in Excel without repeating column headings?

+
Yes, you can add page numbers without repeating column headings. Simply follow the steps for adding page numbers in the header or footer, but do not select any rows for “Rows to repeat at top” in the “Page Setup” dialog.
What if I only want to print certain rows or columns?

+
To print specific sections of your worksheet, set the “Print Area” under “Page Layout.” Select the range you want to print and go to “Set Print Area” to restrict printing to that range only.
How can I make sure my Excel printout fits neatly onto one page?

+
Use the “Fit to” scaling option in the “Page Setup” dialog under “Scaling.” This will compress or expand your data to fit the page. Remember, too much compression might make the print too small to read easily.