Excel Tricks: Quickly Find Sheet Names in Seconds
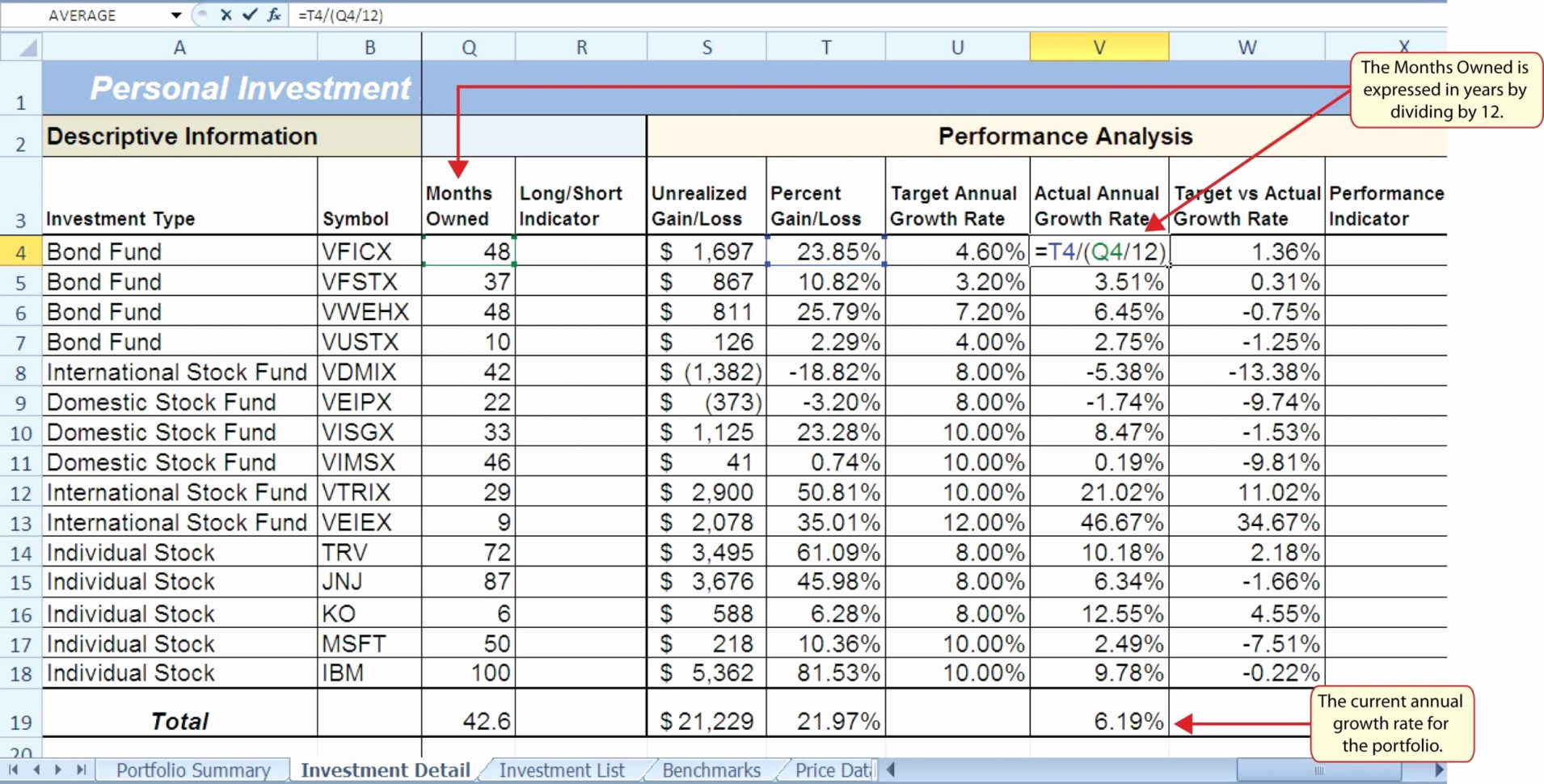
Excel is more than just a tool for crunching numbers; it's an ecosystem where data management and analysis can be significantly enhanced with a few smart tricks. One common challenge users face is quickly identifying the names of multiple sheets within a workbook. In this extensive guide, we will delve into several methods to find sheet names swiftly, ensuring that you can manage your workbooks with ease and efficiency.
Why Knowing Sheet Names is Important

Before we dive into the methods, it’s crucial to understand why identifying sheet names quickly can be beneficial:
- Efficiency: You can navigate large workbooks with many sheets rapidly.
- Collaboration: When working with teams, knowing sheet names ensures everyone is referencing the same data set.
- Organization: Keeping track of sheet names helps in maintaining an organized structure, especially in complex projects.
- Data Analysis: Sheet names often contain key information about the data within, aiding in quicker analysis and decision-making.
Method 1: Using Excel’s Built-In Navigation

Excel offers straightforward navigation tools to locate sheet names:
- Navigate with the Keyboard: Press
Ctrl + Page Downto move to the next sheet orCtrl + Page Upto the previous sheet. - Tab Scrolling: Use the sheet tabs at the bottom of the Excel window. Click on the arrows to scroll through the tabs or right-click to access a list of all sheets.
📌 Note: This method is best for workbooks with a few sheets but might not be ideal for those with many sheets.
Method 2: VBA for Sheet Name Extraction

For a more dynamic and automated approach, VBA (Visual Basic for Applications) can be used to list all sheet names:
- Open VBA Editor: Use
Alt + F11or navigate through the Developer tab. - Insert Module: Click ‘Insert’, then ‘Module’.
- Code Entry: Copy and paste the following code:
Sub ListSheetNames() Dim ws As Worksheet Dim i As Integer i = 1 For Each ws In Worksheets Cells(i, 1).Value = ws.Name i = i + 1 Next ws End Sub - Run Macro: Close the VBA editor, press
Alt + F8, select ‘ListSheetNames’, and run the macro.
🔍 Note: This code places sheet names in the currently active sheet starting from cell A1.
Method 3: Using Formulae to Extract Sheet Names

Excel formulae can also be utilized to list sheet names:
- CHOOSE and MID Functions: Combine these functions with the workbook’s sheet count to create a formula like:
=CHOOSE(ROW(),MID(CELL(“filename”,A1),FIND(“]”,CELL(“filename”,A1))+1,255)) - Array Formula: For a more elegant approach, use an array formula to list all sheets at once:
=IF(ROW() <= SHEETS(), IFERROR(INDEX(GET.WORKBOOK(1),ROW()), “”), “”)
Method 4: Power Query for Sheet Names

Excel’s Power Query can dynamically retrieve sheet names from the workbook:
- Open Power Query Editor using
Alt + A + P + Qor from the Data tab. - Create a Blank Query from the ‘From Other Sources’ dropdown.
- Use the following M code:
let Source = Excel.Workbook(File.Contents(“C:\Path\To\Your\File.xlsx”), null, true), #“Expanded Sheets” = Table.ExpandTableColumn(Source, “Sheets”, {“Name”}, {“Sheet Names”}) in #“Expanded Sheets” - Load this query back into your Excel workbook.
Additional Tips for Sheet Management

- Naming Conventions: Use consistent naming for easier navigation and recognition.
- Color Coding: Color-code sheet tabs to categorize data types or stages of projects.
- Sheet Order: Organize sheets in an order that reflects the workflow or data analysis process.
- VBA Automation: Beyond listing, consider automating tasks like copying data between sheets or creating new sheets based on data conditions.
💡 Note: These tips help in creating an intuitive workbook structure, making it easier for anyone to understand the data flow.
The ability to quickly find sheet names in Excel is more than just a convenience; it's a critical component of efficient data management. Whether you're using the built-in navigation, VBA scripts, formulae, or Power Query, each method provides unique advantages tailored to different needs and workbook complexities. By mastering these techniques, you not only save time but also enhance your ability to work with large datasets, collaborate more effectively, and maintain a high standard of data organization. In your next Excel session, try out these methods to boost your productivity and streamline your data navigation processes.
Can I use these methods to list sheet names from another workbook?

+
Yes, you can adapt the VBA code or Power Query method to work with external workbooks. Ensure you have access to the file path and appropriate permissions.
What if my workbook has hidden sheets?

+
VBA methods will list hidden sheets unless specified otherwise. Power Query and formula methods might not show hidden sheets without adjustments to account for them.
Are there any limitations to using Excel formulas for listing sheet names?

+
Yes, formula-based methods can become cumbersome with many sheets due to array limitations, and they might require manual adjustments for dynamic sheet additions or deletions.