Easily Name Excel Sheets with These Simple Tricks

Mastering Excel is not just about knowing the complex formulas; sometimes, the small details can significantly enhance productivity. One such detail is properly naming your sheets. Sheet names make navigation easier, maintain an organized workbook, and can even help in writing more coherent formulas. In this guide, we'll explore simple, effective tricks to name your Excel sheets effortlessly, ensuring your spreadsheets are user-friendly and search engine optimized.
Why Naming Sheets is Essential
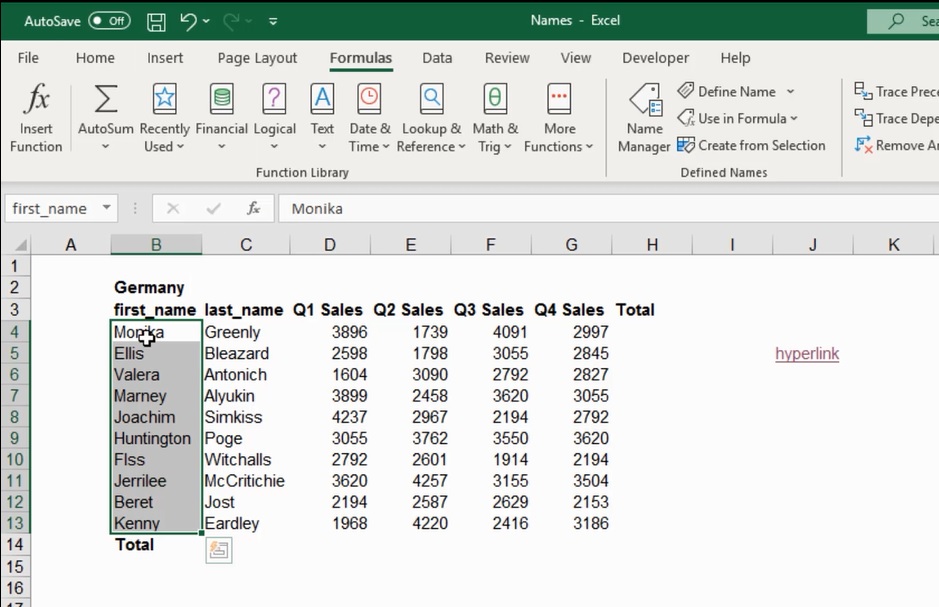
Naming sheets might seem trivial, but it has profound implications:
- Organization: Helps in quick navigation across large workbooks.
- Formula Efficiency: Sheet names in formulas can make them more readable and less error-prone.
- Document Sharing: Makes it easier for others to understand the workbook structure.
Let’s dive into the steps to ensure your Excel sheets are named in the most productive way.
Basic Techniques for Naming Sheets

Here are some straightforward methods to name your sheets:
- Default Naming: By default, Excel names sheets as “Sheet1”, “Sheet2”, etc. Change these by right-clicking on the sheet tab and selecting “Rename”.
- Manual Renaming: Double-click the sheet name or press Alt-H-O-R (Alt + H key, O key, then R key) to edit the name.
- Using Formulas: Although not directly available for naming sheets, formulas can reference sheet names dynamically for better data management.
📝 Note: When manually renaming, ensure the sheet name doesn’t exceed 31 characters, as Excel restricts sheet names to this length.
Advanced Naming Techniques

For those looking to take their Excel skills a step further, here are some advanced techniques:
Using VBA to Name Sheets

VBA (Visual Basic for Applications) allows for automation in naming sheets. Here’s a basic VBA code snippet:
Sub RenameSheets()
Dim ws As Worksheet
For Each ws In ThisWorkbook.Worksheets
ws.Name = "Sheet_" & ws.Index
Next ws
End Sub
- How to Use: Open the VBA editor with Alt-F11, insert a new module, paste the code, and run the macro.
- Benefits: Automates the process, especially useful when dealing with many sheets.
🔹 Note: Remember to backup your workbook before running any macros, as they can modify your data.
Dynamic Sheet Naming with Cell Values

While Excel doesn’t directly support naming sheets based on cell values, a workaround using VBA can achieve this:
Sub NameFromCell()
Dim ws As Worksheet
Dim rng As Range
Set ws = ThisWorkbook.Worksheets("Sheet1") ' Change to the sheet you want to rename from
Set rng = ws.Range("A1") ' Cell containing the new name
If Not Intersect(rng, ws.UsedRange) Is Nothing Then
On Error Resume Next
ThisWorkbook.Worksheets.Add().Name = rng.Value
On Error GoTo 0
End If
End Sub
This script creates a new sheet and names it based on the value in cell A1. Adjust cell reference and sheet name as needed.
SEO and Naming Conventions

For better SEO when sharing your Excel workbooks online, consider:
- Use Keywords: Incorporate relevant keywords into your sheet names. For instance, “Sales_2023”, “Quarterly_Report”, etc.
- Concise Naming: Short, descriptive names are preferred by search engines.
- Unique Names: Avoid generic names like “Sheet1” to prevent duplicate content issues.
💡 Note: SEO optimization in spreadsheets isn't just about sheet names; also consider content within cells for searchability.
Best Practices for Sheet Names

Following best practices can ensure your spreadsheets are well-organized and efficient:
- Date Stamps: Include date-related information in names, e.g., “Sales_2023_04_01”.
- Clear and Descriptive: Names should reflect the sheet’s content or purpose.
- Avoid Spaces: Use underscores or hyphens instead of spaces to make names more URL-friendly.
- Consistent Naming: Use a uniform naming scheme across workbooks for consistency.
Sheet Naming Table

| Method | Description | Usage |
|---|---|---|
| Manual Renaming | Directly type in the desired name for the sheet. | Ideal for small workbooks or when you need unique names. |
| VBA Naming | Use VBA scripts to automate naming based on a pattern or value. | Best for large or frequently updated workbooks. |
| Dynamic Naming | Scripting to name sheets based on cell values. | Useful when content or data structure changes frequently. |

The practices and techniques discussed above offer a structured approach to naming your Excel sheets. By adopting these methods, you not only make your workbooks more manageable but also enhance their usability and search engine visibility.
Can I use VBA to name sheets automatically?

+
Yes, VBA scripts can automate the naming process. However, always backup your workbook before running any macros, as they can modify your data.
What’s the maximum length for a sheet name in Excel?

+
The maximum length for an Excel sheet name is 31 characters.
Can I use special characters in sheet names?

+
It’s advisable to avoid special characters in sheet names for compatibility and URL-friendliness. Use underscores or hyphens instead of spaces or symbols.