Print Comments in Excel Sheets - Easy Steps Explained

Whether you're managing a project, organizing personal data, or handling financials, Excel often becomes the go-to tool. But sometimes, you might need to include comments for annotations, reminders, or detailed explanations right within your spreadsheets. This functionality not only helps in clarifying data points but also makes collaboration among team members smoother. Here's how you can effectively add comments in Excel:
Why Comments in Excel?

Before we jump into the mechanics, let’s first understand why comments are useful:
- Data Context: Provide context to data entries that might not be immediately clear to all viewers.
- Collaborative Work: Allow team members to leave feedback or suggestions directly on the data.
- Track Changes: Keep a log of changes, notes, or decision-making rationale over time.
- Education: Use comments for teaching purposes or to guide users through complex spreadsheets.
Adding Comments to Excel Sheets
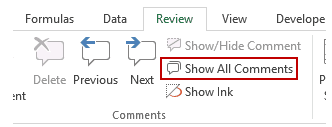
To insert comments in your Excel worksheet, follow these steps:
- Select the Cell: Click on the cell where you want to place the comment.
- Access Comments:
- In Excel 2019 and earlier versions, right-click and choose New Comment or Insert Comment.
- In Excel 365 or Excel 2021, click the Insert tab, then choose Comment from the Comments group.
- Type Your Comment: A small box will appear. Here you can type or paste your comment.
- Review and Close: Once you’ve added your comment, click outside the comment box or press Esc to exit editing mode.
💡 Note: Excel's newer versions use the "Comment" feature differently than older versions, where it's more like a threaded discussion rather than a static note.
Managing and Viewing Comments

Here’s how you can manage and view comments in your spreadsheet:
- View Comments: Hover over the cell with the red triangle (in older Excel versions) or click on the comment icon in newer versions to reveal the comment.
- Edit a Comment: Right-click on the cell or the comment itself, then select Edit Comment.
- Delete a Comment: To remove a comment, right-click on the cell or the comment and choose Delete Comment.
- Show All Comments: You can display all comments simultaneously by going to Review > Show All Comments.
Utilizing Comments for Collaboration

Comments become especially useful when collaborating with others:
- Reply to Comments: Team members can reply directly to a comment, fostering a conversation right inside the spreadsheet.
- Mentions: Use the @mention feature (in Excel 365) to notify specific users, making them aware of comments relevant to their work.
- Comment History: Review the history of comments, edits, and replies to understand the workflow or decision-making process.
Advanced Tips for Using Comments in Excel

Beyond the basics, here are some advanced tips:
- Formatting: In newer versions, you can format the text within comments, add links, or even insert pictures.
- Comments in Macros: Use VBA to automate the insertion of comments based on certain conditions or data changes.
- Print with Comments: When printing, you can include comments by going to File > Print > Page Setup and selecting to show comments in print options.
🔍 Note: While comments are useful, excessive use can clutter the worksheet. Use them judiciously to maintain readability.
In summary, comments in Excel sheets are a versatile tool for adding layers of information, facilitating collaboration, and providing clarity to data. From basic annotations to advanced collaboration features, Excel's commenting system can significantly enhance how you work with spreadsheets. Whether you're a novice or an advanced user, mastering the art of using comments can streamline your work, improve communication, and ensure data accuracy. As you continue to work with Excel, keep experimenting with comments to find the best fit for your needs.
How do I add comments in an Excel sheet?

+
To add a comment, select the cell where you want the comment, right-click, and choose Insert Comment or use the Insert tab in newer Excel versions.
Can I mention someone in an Excel comment?

+
In Excel 365, you can use the @mention feature to notify specific users in a comment.
How do I view all comments at once in Excel?

+
Go to the Review tab and select Show All Comments to see all comments simultaneously.



