5 Easy Steps to Protect Excel Sheet Columns

Securing your Excel sheet columns is an essential aspect of data management. Whether you're dealing with sensitive financial data, confidential employee information, or any other critical information, protecting your Excel sheets ensures that only authorized personnel can edit or view certain parts of your spreadsheet. This detailed guide will walk you through 5 easy steps to protect your Excel columns effectively, enhancing your data security and maintaining data integrity.
Step 1: Determine Which Columns to Protect

Before you begin locking columns, decide which data in your Excel spreadsheet needs protection:
- Identify columns containing confidential information like financial figures, personal details, or strategic planning data.
- Determine if you need to protect the data from viewing, editing, or both.
- Consider if certain columns should be visible but not editable.

Step 2: Hide the Columns You Want to Protect

If hiding the columns isn’t necessary, you can proceed to the next step. However, for columns with sensitive data:
- Select the column you want to hide by clicking on the column header.
- Right-click the selected column, then choose Hide from the dropdown menu.
🔍 Note: Hidden columns can be revealed if someone knows how to look for them, so this method adds an extra layer of security but isn’t foolproof.
Step 3: Lock the Cells in the Protected Columns

Once you’ve decided which columns to protect:
- Select the range of cells within the columns you want to lock. You can do this by clicking and dragging over the cells or selecting entire columns.
- Right-click, select Format Cells, navigate to the Protection tab, and check the Locked option.
🔒 Note: By default, all cells in Excel are locked, but this only takes effect once sheet protection is applied.
Step 4: Protect the Entire Worksheet
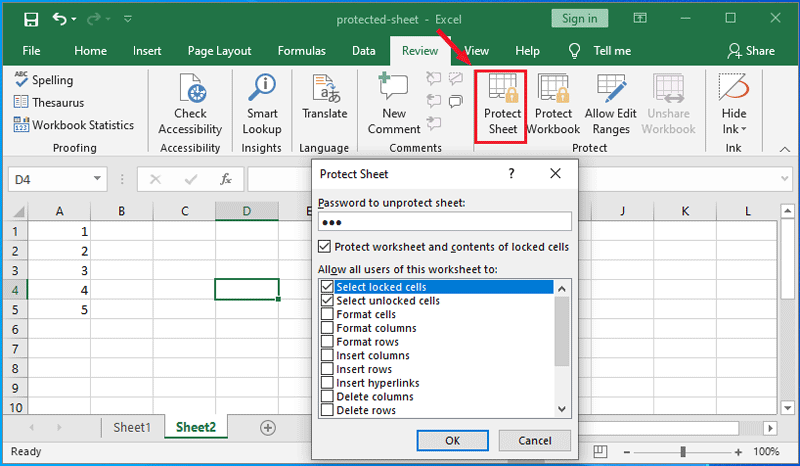
After setting cells for protection:
- Go to the Review tab on the ribbon.
- Click Protect Sheet.
- In the dialog box, ensure that options for selecting locked and unlocked cells are checked, and set a password if required.
This step will prevent unauthorized users from editing the locked cells, which includes your protected columns.

Step 5: Review and Testing

After locking your columns:
- Test the protected columns to confirm that only authorized users can access or edit the protected data.
- Ensure that other users can still interact with the sheet in ways that don’t compromise data security.
- Create a backup of your Excel file before applying changes, as a precaution.
By following these five easy steps, you ensure that your Excel sheet columns are not only locked but also protected against unauthorized access. This method not only keeps your data secure but also maintains the integrity of your information, providing peace of mind that your data is safe from unintentional modifications or unauthorized viewing.
This comprehensive approach to column protection in Excel provides both security and usability. By safeguarding specific columns, you can allow collaborative work while maintaining control over sensitive data. Remember that while these steps significantly reduce the risk of unauthorized access, no security measure is completely foolproof. Regularly updating your passwords, training users on security best practices, and revisiting your security protocols can help to further secure your data in Excel.
Can I still work on other columns if I protect some in Excel?

+
Yes, protecting specific columns does not prevent you from working on other columns within the same worksheet. You can still input, edit, and manage data in the unprotected columns as usual.
How do I know if my columns are protected?

+
You can check if columns are protected by attempting to edit the cells within those columns. If the cells are locked and you get a prompt for a password or see an error message, the columns are protected.
What happens if I forget the password to unlock the sheet?

+
If you forget the password, you won’t be able to unprotect the sheet, and all the data within the protected columns will remain inaccessible for editing. It’s advisable to keep a secure record of passwords or consider password management tools.



