Easily Print Excel Rows Across Sheets: A Simple Guide

Whether you're organizing a vast amount of data for a report, setting up a project management sheet, or simply managing a budget, Microsoft Excel can be an invaluable tool. One of its standout features is the ability to print rows across multiple sheets. This function can help you manage large datasets more effectively, allowing you to split and distribute information for better readability and presentation. Here, we'll guide you through the simple steps to print Excel rows across sheets, ensuring your documents look polished and professional.
Understanding Print Areas

Before diving into the steps, let's briefly discuss what 'print areas' are in Excel:
- Print Area: This is a feature that allows you to specify what part of your spreadsheet will be printed. By setting up a print area, you can focus on particular rows or columns, ensuring that only the relevant data gets printed.
Setting the Print Area

To start, let's establish how you can set up a print area:
- Select the rows or cells you want to print.
- Go to the 'Page Layout' tab on the Ribbon.
- Click on 'Print Area' in the 'Page Setup' group, then choose 'Set Print Area' from the dropdown menu.
- Your selected area is now your print area.
Printing Rows Across Sheets

Now, let's go through the steps to print your rows across multiple sheets:
Step 1: Configure Page Setup

Before you print across sheets, ensure your page setup is configured correctly:
- Navigate to the 'Page Layout' tab.
- Under 'Page Setup', click the small arrow in the lower right corner to open the Page Setup dialog box.
- In the 'Page' tab, set the 'Orientation' to Landscape or Portrait depending on your data layout.
- Under 'Scaling', adjust the 'Adjust to' or 'Fit to' options to control how many pages your print area will fit on. For printing across sheets, you'll likely want to use 'Fit to' to ensure the data splits as intended.
- Set 'Pages wide by' to 1 and 'Tall' to any number based on how many sheets you want to use.
Step 2: Printing Across Sheets

With your print area set and page setup configured:
- Go to 'File' and select 'Print' or press Ctrl + P.
- In the print preview, ensure the 'Print Area' shows correctly.
- Click on the 'Print' button. Depending on your 'Fit to' settings, Excel will automatically break the print area into multiple sheets.
Handling Headers and Footers

Headers and footers can be very useful when printing across multiple sheets:
Inserting Headers and Footers

- In the Page Setup dialog box, click on the 'Header/Footer' tab.
- Choose to either 'Custom Header' or 'Custom Footer' or use the predefined headers/footers from the dropdown.
- Type in your desired text or insert automatic fields like page numbers or the date. Ensure that your headers or footers are consistent across all sheets.
- Click 'OK' to apply the changes.
Additional Tips for Optimal Printing
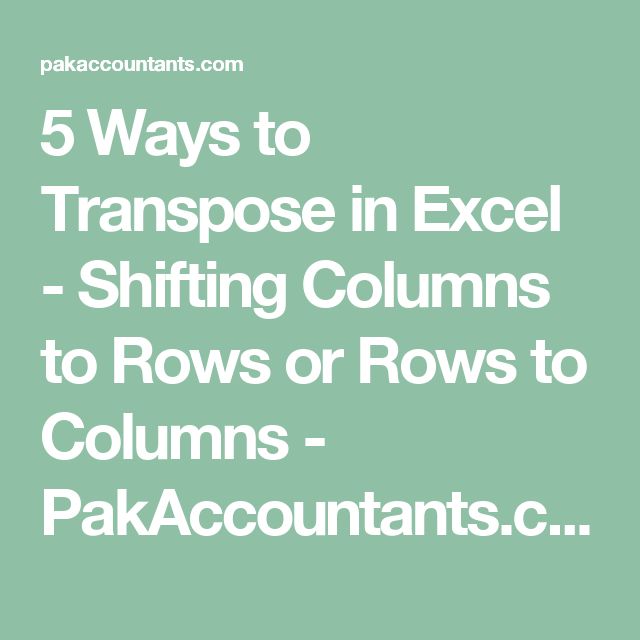
Here are some additional tips to make your printing experience even better:
- Check for Page Breaks: Excel will automatically insert page breaks, but you can manually adjust them by going to 'View' > 'Page Break Preview'.
- Use 'Print Titles': If you want certain rows or columns to repeat on every printed page, set up 'Print Titles' under 'Page Layout' > 'Print Titles'.
- Scale to Fit: If your data is too wide or too tall, Excel can automatically scale it to fit one page, reducing the need for multiple sheets.
💡 Note: When printing large datasets, it's important to review your print preview carefully to ensure the layout is as expected. Adjustments in print settings might be needed for optimal results.
In essence, printing rows across sheets in Excel allows you to present complex data in a more digestible format. With the right settings and understanding of print areas, headers, and page breaks, you can make your Excel printouts look professional and easy to navigate. Remember to use the ‘Fit to’ option in page setup for optimal control over how your data is distributed across pages. By keeping an eye on scaling and ensuring consistency in headers and footers, you can create documents that not only convey your data effectively but also enhance the overall readability and professionalism of your work.
Can I print non-consecutive rows across sheets?

+
Yes, by setting multiple print areas using the ‘Add to Print Area’ option from the ‘Page Layout’ tab, you can print non-consecutive rows or ranges across sheets.
How can I see how my print settings will appear before printing?

+
Use the ‘Print Preview’ option available in the ‘File’ > ‘Print’ section or by pressing Ctrl + P. This allows you to see how your data will be formatted across multiple pages.
What if I only want to print certain columns on each sheet?

+
You can hide columns not needed for printing before setting up your print area. Alternatively, you can use the ‘Page Layout’ > ‘Print Area’ to set specific print areas with desired columns.



