5 Ways to Auto Populate Excel Data From Another Sheet

How to Seamlessly Use Excel for Data Management

Excel's capability to manage data effectively is one of its most powerful features. Whether you're compiling reports, tracking inventory, or analyzing sales, knowing how to auto populate data can significantly boost your productivity. Here's a comprehensive guide to five methods to auto-populate Excel data from another sheet, enhancing both your workflow and data accuracy.
1. Using Formulas

Excel offers several formulas that facilitate data transfer between sheets:
- Cell Reference: Directly reference cells from another sheet by using the syntax: '=SheetName!A1'.
- VLOOKUP: Ideal for when you need to match data from a lookup table in another sheet.
- INDEX/MATCH: More versatile than VLOOKUP, allowing for both vertical and horizontal lookups.
Here's how to use VLOOKUP to populate data:
<p>1. <b>Select the cell</b> where you want to populate the data.</p>
<p>2. Enter the formula: <code>=VLOOKUP(Lookup_value, Table_array, Col_index_num, [Range_lookup])</code> </p>
<p class="pro-note">🔎 Note: Replace 'Lookup_value' with the cell or value you're searching for, 'Table_array' with the range in the other sheet, 'Col_index_num' with the column number from which to retrieve the value, and [Range_lookup] as FALSE for an exact match.</p>
2. Named Ranges

Named ranges make formulas easier to read and manage:
- Define a range in the source sheet.
- Reference this named range in your destination sheet using the '=NamedRange' syntax.
3. Power Query

Power Query is an Excel tool for data transformation and ETL (Extract, Transform, Load) processes:
- Use Power Query to connect to different data sources.
- Transform the data as needed before loading it into your workbook.
- Link the result table to your destination sheet.
4. VBA Macros

For more complex automation, VBA (Visual Basic for Applications) can be used:
- Create a subroutine to copy data from one sheet to another based on criteria or user inputs.
- Automate repetitive tasks like data entry, formatting, or calculations.
<p class="pro-note">💡 Note: VBA requires some programming knowledge, but it's powerful for customizing Excel's functionality.</p>
5. Data Consolidation

Excel's data consolidation feature allows you to merge data from multiple sheets:
- Select your data range and go to Data > Consolidate.
- Choose the operation (sum, average, count, etc.) to apply to the consolidated data.
This method is excellent for summarizing data across multiple sheets, particularly when dealing with similar data formats.
By utilizing these methods, you can effectively streamline your Excel workflow, reducing manual data entry errors and enhancing your ability to work with large datasets. Each technique has its place, and choosing the right one depends on the complexity of the task, the frequency of updates, and your comfort level with Excel's advanced features.
Recapitulation

Throughout this guide, we've explored various methods to auto populate data in Excel from another sheet, each with its own set of benefits. Whether through basic formulas like cell referencing and VLOOKUP, advanced techniques with Power Query, or the precision of VBA scripting, Excel provides tools to manage data efficiently. Each method serves to:
- Enhance data accuracy.
- Reduce manual labor.
- Improve data consistency.
Incorporating these practices into your daily Excel routine will not only save time but also ensure that your data remains up-to-date and error-free.
Can I use these methods with Excel Online?

+
Excel Online supports basic cell referencing and VLOOKUP, but for Power Query, VBA, and advanced data consolidation, the desktop version is necessary.
What are the limitations of using VLOOKUP for auto-populating data?

+
VLOOKUP can only search for values in the leftmost column of the lookup table, and it’s not as efficient with large datasets. Also, if the source data moves, the formula must be updated.
How can I ensure my formulas update automatically when new data is added?
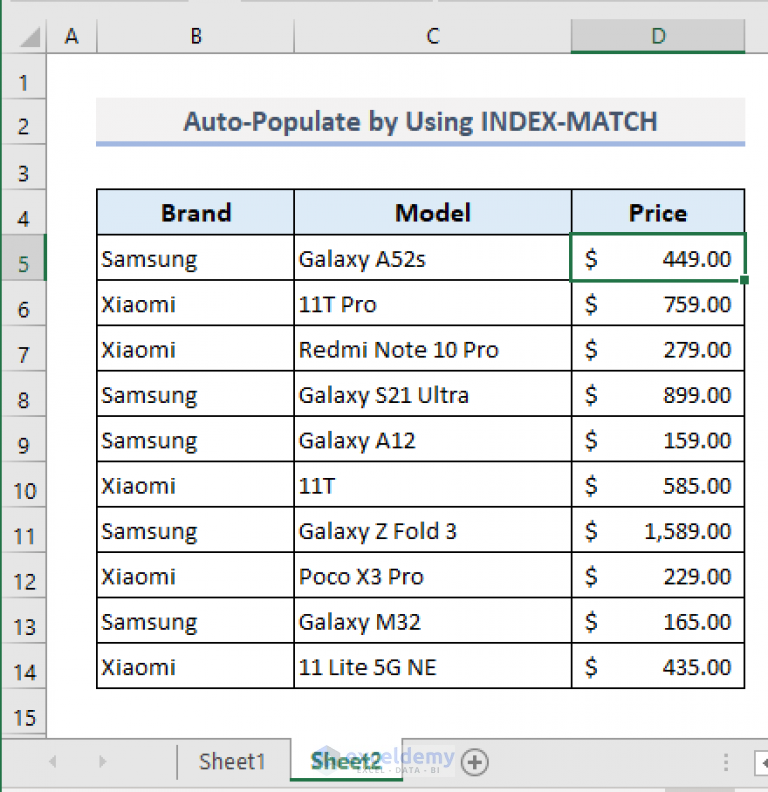
+
Use dynamic named ranges or table references in your formulas. These will adjust automatically when data is added or removed.



