Convert HTML to Excel: Effortless Data Transfer Techniques
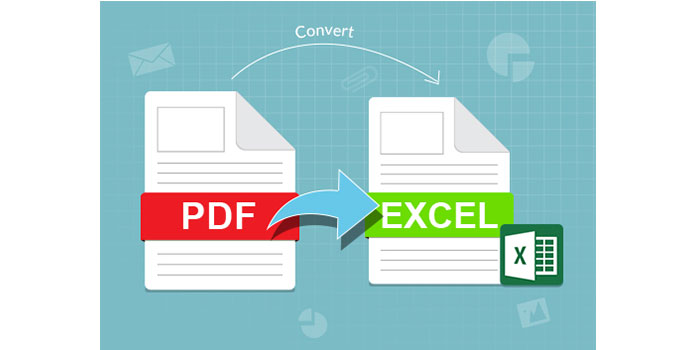
In the ever-evolving world of data management and analysis, professionals across various industries face a common challenge: seamlessly transferring data between different formats. One particularly prevalent need is converting HTML to Excel. Whether you're pulling data from web pages, emails, or HTML reports, transforming it into an Excel spreadsheet is crucial for effective analysis, reporting, and collaboration. In this comprehensive guide, we'll explore multiple techniques to achieve this conversion, ensuring you can handle data with ease and efficiency.
Why Convert HTML to Excel?

Before we dive into the methods, let's consider why this conversion is so important:
- Organize Data: Excel spreadsheets are excellent for organizing large sets of data, allowing for sorting, filtering, and summarization which HTML doesn't inherently support.
- Analysis: Excel offers robust data analysis tools, including pivot tables, charts, and functions, making it indispensable for complex analysis tasks.
- Collaboration: Sharing data in Excel format allows team members to collaborate more effectively, edit data simultaneously, or use tools like Excel Online for real-time teamwork.
- Archiving: Storing data in Excel can help preserve information in a standardized format, reducing the risk of data loss or misinterpretation over time.
Techniques for Converting HTML to Excel

1. Copy and Paste

This is the simplest method, but it requires careful handling:
- Open the HTML file or page in a web browser.
- Select the data you want to transfer by clicking and dragging your mouse to highlight it.
- Right-click on the selection and choose “Copy”.
- Open a new Excel workbook, right-click on cell A1, and choose “Paste Special”. Select “Unicode Text” or “HTML”.
💡 Note: This method often loses complex formatting and might require manual formatting adjustments in Excel.
2. Web Scraping Tools

For more structured or larger datasets, consider using web scraping tools like:
- BeautifulSoup (Python): Allows for parsing HTML and extracting data to Excel with scripts you write.
- Microsoft Power Query: Built into Excel, it can fetch data from websites directly into your spreadsheet.
- Google Sheets IMPORTHTML: If you prefer Google Sheets, this function can import HTML tables from a web page directly.
| Tool | Description |
|---|---|
| BeautifulSoup | Python library for parsing HTML and XML documents. |
| Power Query | Excel’s tool to connect, combine, and refine data across a wide variety of sources. |
| IMPORTHTML | Google Sheets function to import data from HTML tables on the web. |

3. Automation Software

Automation tools like:
- Automate.io: Allows for automated data extraction and transfer between apps.
- Zapier: Can automate workflows including extracting data from HTML and converting it into Excel.
- Uipath: A robotic process automation (RPA) tool for handling repetitive tasks like data conversion.
🤖 Note: While powerful, these tools require some learning and setup time.
4. HTML to Excel Converters

There are several online and offline tools specifically designed for this purpose:
- Excelize: A Golang library for creating and modifying Excel files with support for HTML parsing.
- PHPExcel: Now known as PhpSpreadsheet, useful for server-side HTML to Excel conversion.
- Online Converters: Websites like SaveAsExcel.com can convert HTML files to Excel directly through a web interface.
5. VBA Scripts in Excel

Visual Basic for Applications (VBA) can be used within Excel to automate data import from HTML:
- Open Excel’s VBA editor by pressing ALT+F11.
- Create a new module and write a script to fetch and parse HTML data.
✅ Note: This method requires knowledge of VBA programming.
💡 Note: Each technique has its strengths, and the best choice depends on the complexity of the HTML source, the volume of data, and your level of technical expertise.
Finalizing Your Data in Excel

Once data is transferred into Excel:
- Review the data for accuracy, ensuring all data from the HTML source has been correctly imported.
- Use Excel’s formatting features to make the data more readable or to highlight specific information.
- Implement Excel’s data validation and conditional formatting to enhance data integrity.
- Utilize Excel functions and formulas to start analyzing the data or create pivot tables for summarization.
⚠️ Note: Large datasets might require optimization techniques in Excel to maintain performance.
Each method for converting HTML to Excel has its own set of advantages. Whether you opt for simple copy-paste, utilize advanced scraping tools, or engage in custom automation, the goal remains the same: to efficiently manage and analyze data. With the techniques outlined here, you're now equipped to streamline your data workflows, making your data-driven decision-making process more efficient. Remember, the choice of method will depend on your needs, technical capability, and the complexity of the HTML data you're dealing with.
Can I convert any HTML page to Excel?

+
Yes, you can convert any HTML page or part of it to Excel, provided the data is structured in tables or can be parsed. However, the complexity of the HTML and the method you choose might affect how complete and accurate the conversion is.
What are the limitations when converting HTML to Excel?

+
Loss of complex formatting, limitations in handling dynamic web content, or JavaScript-generated data are common limitations. Also, some methods might struggle with very large datasets.
Do I need to know how to code to use these methods?

+
Not necessarily. While coding knowledge helps, especially with scripting or scraping tools, there are also user-friendly software and online services available that require minimal or no coding.
How does web scraping compare to other methods?

+
Web scraping offers the most flexibility and control over data extraction but requires technical skill. It’s ideal for ongoing data extraction from dynamic websites or when you need to customize the extraction process.