Easily Convert Excel to Google Sheets in Minutes
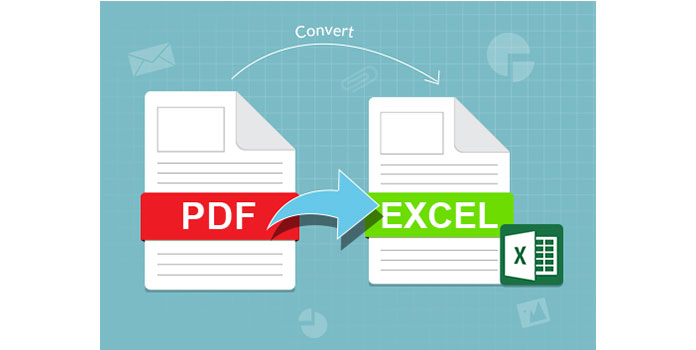
Converting Microsoft Excel spreadsheets to Google Sheets can be a smooth transition that increases collaboration, provides cloud access, and integrates seamlessly with other Google Workspace tools. Whether you're a professional sharing data with a team or an individual looking to streamline your personal projects, understanding how to convert Excel to Google Sheets will significantly improve your productivity and document management.
Why Convert Excel to Google Sheets?


Before we delve into the steps for conversion, let’s explore the reasons why you might choose Google Sheets over Excel:
- Collaboration: Google Sheets allows real-time collaboration where multiple users can edit a document simultaneously, making it ideal for teams working on projects.
- Cloud Access: With Google Sheets, your files are stored in the cloud, meaning you can access your spreadsheets from any device with internet access.
- Integration: Google Sheets integrates seamlessly with other Google services like Docs, Forms, and Gmail, enhancing your workflow efficiency.
- Automatic Saving: No need to remember to save; Google Sheets saves your work automatically.
How to Convert Excel to Google Sheets

Here’s a step-by-step guide to help you convert your Excel files into Google Sheets:
Step 1: Prepare Your Excel File

First, ensure your Excel file is ready for conversion:
- Check for any compatibility issues like macros or complex formulas that might not translate well.
- Save the file in a format compatible with Google Sheets (.xlsx, .xlsm, or .xlsb).
Step 2: Upload Your Excel File to Google Drive

- Navigate to Google Drive and log in if you’re not already.
- Click on “New” in the top left corner, then select “File upload”.
- Choose your Excel file from your computer.
Your file will appear in your Google Drive once the upload is complete.
Step 3: Open with Google Sheets

- Right-click on the uploaded Excel file in Google Drive.
- Select “Open with” then “Google Sheets” from the dropdown menu.
Step 4: Save the File as Google Sheets

When the file opens in Google Sheets:
- You’ll see a yellow bar at the top indicating the file was converted. Click on “Save as Google Sheets”.
- Google Drive will now create a copy of your file in Google Sheets format, leaving the original intact.
Step 5: Check for Conversion Issues

After conversion, review your Google Sheets document for:
- Formatting changes or loss.
- Formulas or macros that might have altered or not been converted.
- Data integrity and alignment.
Step 6: Share and Collaborate
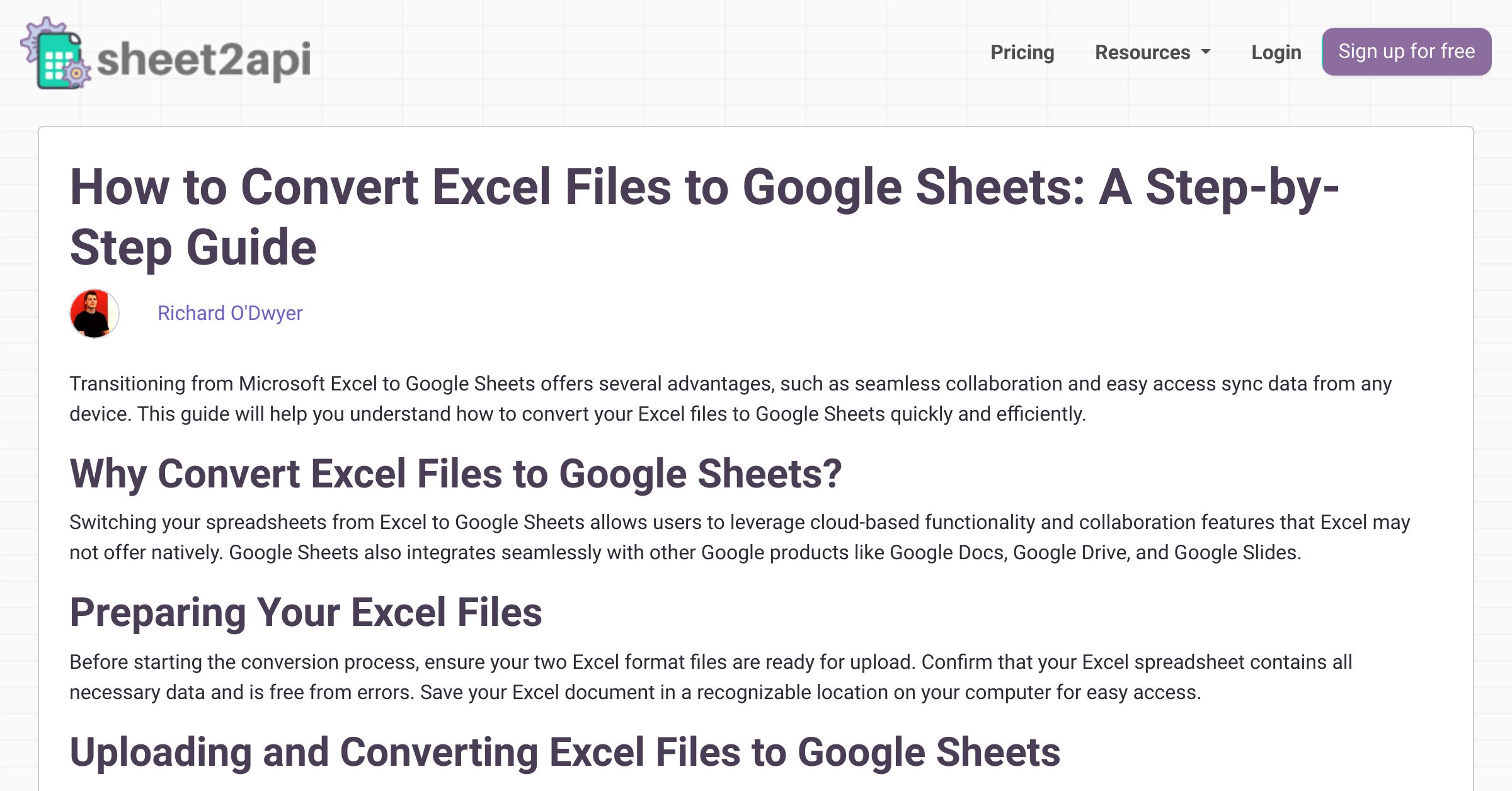
Now that your file is in Google Sheets format:
- Click the “Share” button in the top right corner to add collaborators.
- Set permissions (view, comment, or edit).
- You can also publish the spreadsheet on the web for public access.
💡 Note: When sharing documents, ensure you're aware of privacy settings and permissions to avoid sharing sensitive information inadvertently.
Advanced Conversion Tips

Handling Large Files

Large Excel files might take time to upload or convert, so consider these tips:
- Break large files into smaller, more manageable spreadsheets before conversion.
- Use Google Drive’s batch upload feature for multiple files.
- Remove unnecessary sheets or data to optimize the size.
Preserving Visual Formatting

Google Sheets might not translate every Excel formatting perfectly. Here’s how to handle it:
- Use Google Sheets’ conditional formatting to recreate rules.
- Copy and paste cells with special formatting, or recreate custom themes manually.
Dealing with Macros

If your Excel file contains macros:
- Google Sheets uses a different scripting language, Apps Script, so convert macros manually or write them again in Apps Script.
| Feature | Excel | Google Sheets |
|---|---|---|
| AutoSave | Off | On |
| Collaboration | Requires specific software | Integrated |
| Macro Scripting | VBA | Google Apps Script |
| Revision History | Not Standard | Included |

Managing Google Sheets and Excel in Parallel

If you still need to work in both environments:
- Use the “Download as” feature in Google Sheets to get an Excel version.
- Enable the “Connect more apps” option in Google Sheets to keep Excel and Google Sheets files synced.
🌐 Note: Be mindful of which version is the primary one for collaboration to avoid version conflicts.
In wrapping up, converting an Excel file to Google Sheets can open up a world of collaboration and cloud-based workflow possibilities. From the basic steps of uploading your Excel file to Google Drive to handling complex macros, this transition can significantly enhance your spreadsheet experience. Remember to check your file for conversion accuracy, leverage the sharing capabilities of Google Sheets, and be aware of potential issues with formatting and macros. With these considerations in mind, you’ll find that Google Sheets offers a dynamic and accessible alternative to Microsoft Excel, facilitating better teamwork and efficiency in managing your data.
Can I convert Google Sheets back to Excel?

+
Yes, you can easily convert Google Sheets back to Excel by selecting “Download as” from the File menu and choosing the Excel (.xlsx) format.
Will all my Excel formulas work in Google Sheets?
+
Most Excel formulas will work, but there might be some differences in syntax or functionality. It’s advisable to check all formulas after conversion.
Do charts and tables convert correctly from Excel to Google Sheets?
+
Basic charts and tables usually convert fine, but complex or custom charts might need some manual adjustment.
What should I do if the formatting looks different after conversion?
+
Formatting can sometimes change. You might need to manually adjust fonts, cell alignment, or conditional formatting.
Is there a file size limit for conversion from Excel to Google Sheets?
+
Google Drive has a file size limit for uploads, but most typical Excel files will fall within these limits. Large files might need to be split or optimized before uploading.