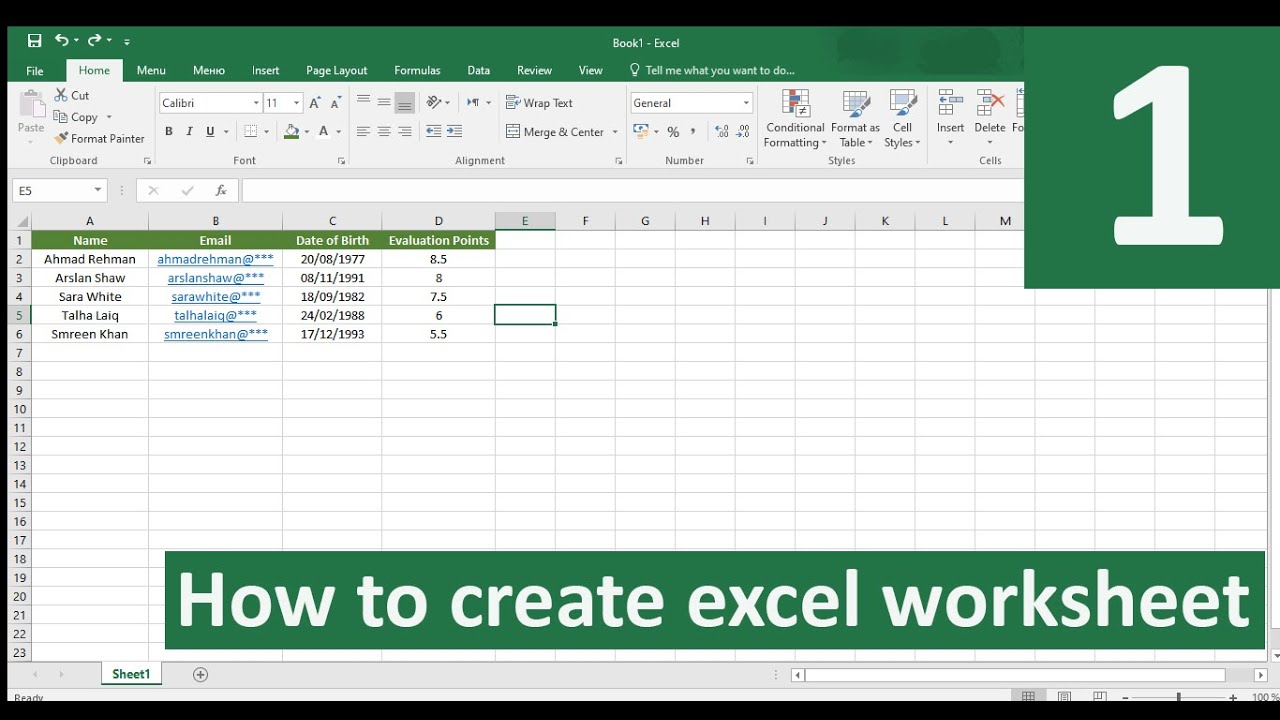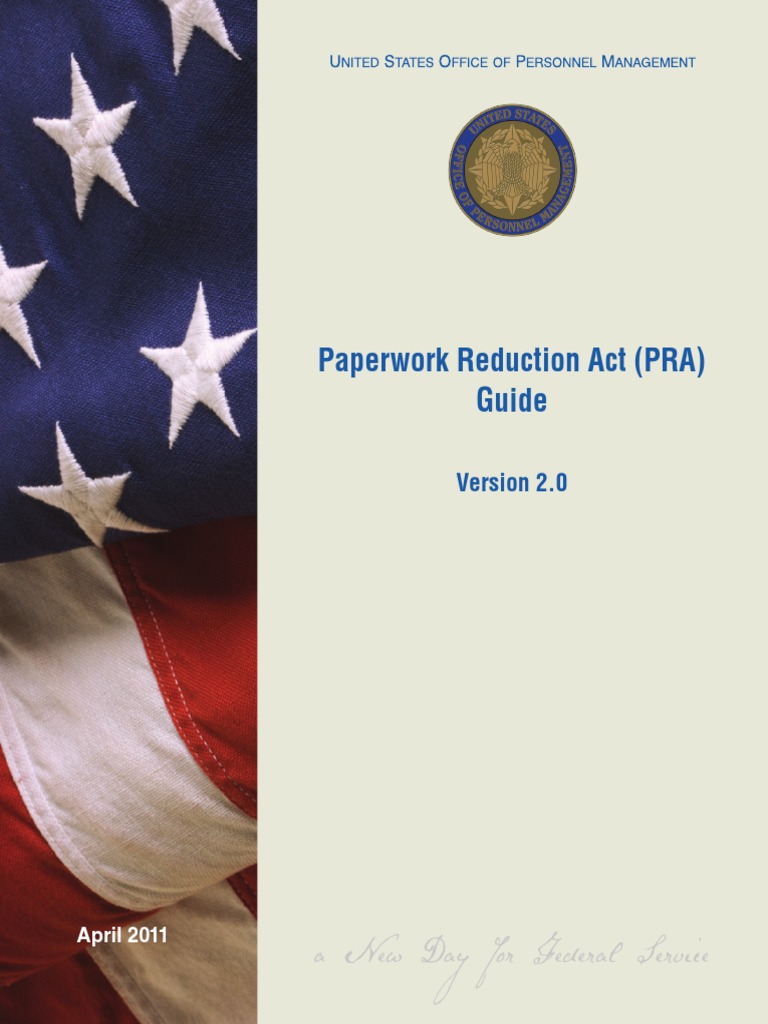Mastering Excel: How to Resize Sheets Easily

Understanding the Basics of Excel Sheet Resizing

Excel, the powerful spreadsheet software by Microsoft, is an indispensable tool for professionals in various fields. One fundamental feature that many users need to master is resizing sheets. Whether you’re adding more rows or columns, adjusting cell size, or modifying the sheet’s display, resizing in Excel can significantly enhance your data organization and visualization. This guide will walk you through the steps to resize Excel sheets with ease.
Steps to Resize Rows and Columns

Resizing rows and columns in Excel is a straightforward task that can be performed in several ways:
- Using the Mouse:
- Move your cursor to the boundary line between the row or column headers until it changes to a two-headed arrow.
- Click and drag to resize. Dragging to the right or down will increase the size; dragging left or up will decrease it.
- Autofit:
If you want columns or rows to automatically adjust to fit their content, do the following:
- Select the rows or columns you wish to resize.
- Right-click and choose "AutoFit Row Height" or "AutoFit Column Width."
🔍 Note: Autofit may not always yield the desired results, especially if cells contain line breaks or manually set heights/widths.
Adjusting Cells

While resizing rows and columns changes the overall structure of your data layout, sometimes you might need to adjust individual cells:
- Manual Resizing:
- Click on the edge of the cell until the cursor becomes a resizing icon.
- Drag to adjust the cell size according to your preference.
- Using the Format Menu:
- Select the cell or range of cells you want to adjust.
- Go to the "Format" menu under the "Home" tab.
- Choose "Row Height" or "Column Width" and enter the desired value.
When working with large datasets, Excel's ability to adjust cells dynamically can make your work much more efficient.
Advanced Techniques for Sheet Management
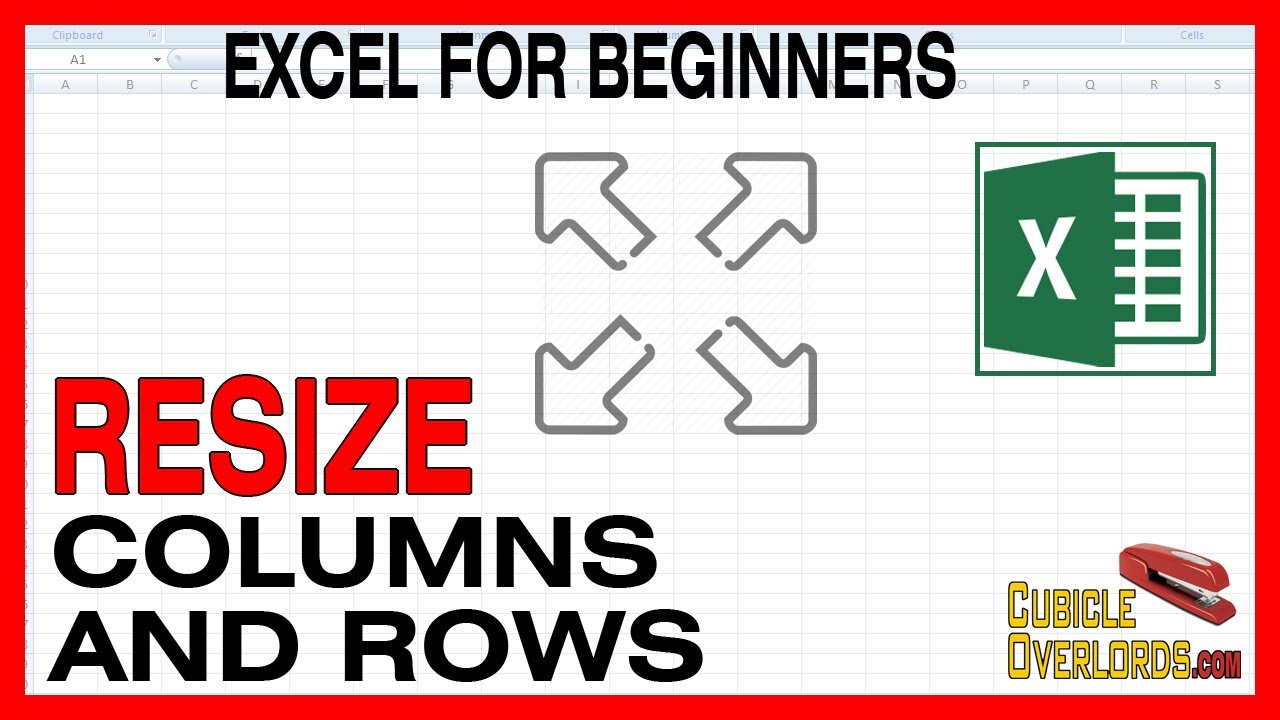
Here are some advanced methods for managing and resizing Excel sheets:
- Freeze Panes:
If you're working with large datasets, freezing panes can help keep headers visible while scrolling:
- Select the row below or the column to the right of what you want to freeze.
- Navigate to the "View" tab, click on "Freeze Panes," and choose from the available options.
- Split Windows:
Another useful feature for managing large data sets is splitting the window:
- Place the cursor at the split bar at the top or left of the worksheet.
- Drag to create multiple windows or click the "Split" button in the "View" tab.
These techniques allow you to view different parts of your sheet simultaneously, making data comparison and navigation much more manageable.
📌 Note: Splitting windows can be resource-intensive, so ensure your system has sufficient memory to handle multiple windows effectively.
Common Issues and Solutions

Excel users often encounter issues when resizing sheets. Here are some common problems with their solutions:
- Content Hidden After Resizing:
Sometimes, after resizing, important data might become hidden:
- Select the row or column where content is hidden.
- Adjust the size manually to reveal the content or use "AutoFit" to adjust automatically.
- Performance Issues:
Large sheets can slow down Excel. To mitigate this:
- Reduce the amount of formatting or use less complex formulas.
- Consider using Excel's Performance Tuning tips like avoiding volatile functions or breaking large tables into smaller ones.
Conclusion

Resizing sheets in Excel can streamline your data management, allowing for better organization, presentation, and analysis. By mastering row and column adjustments, cell resizing, and utilizing advanced features like freezing panes or splitting windows, you can significantly improve your productivity in Excel. Remember, while Excel provides various tools for resizing, understanding the needs of your data and the potential impact of these modifications will lead to the most effective solutions. Keep in mind the common issues and their remedies to ensure smooth operations, enhancing your Excel proficiency and making your work with spreadsheets more efficient and less time-consuming.
How do I know when to use AutoFit?

+
Use AutoFit when your columns or rows contain variable length data. AutoFit adjusts the size to fit the longest content within the selected cells, ensuring all data is visible.
Can I set a specific size for all cells?

+
Yes, you can set a uniform size for all cells. Select the entire sheet by clicking the box at the intersection of row numbers and column letters. Then, adjust the size using the “Row Height” or “Column Width” options under the Format menu.
How does splitting windows differ from freezing panes?

+
Freezing panes keeps specific rows or columns in place, allowing you to scroll the rest of the sheet. Splitting windows, on the other hand, divides the window into independent scrollable sections, which is useful for comparing different parts of the sheet simultaneously.