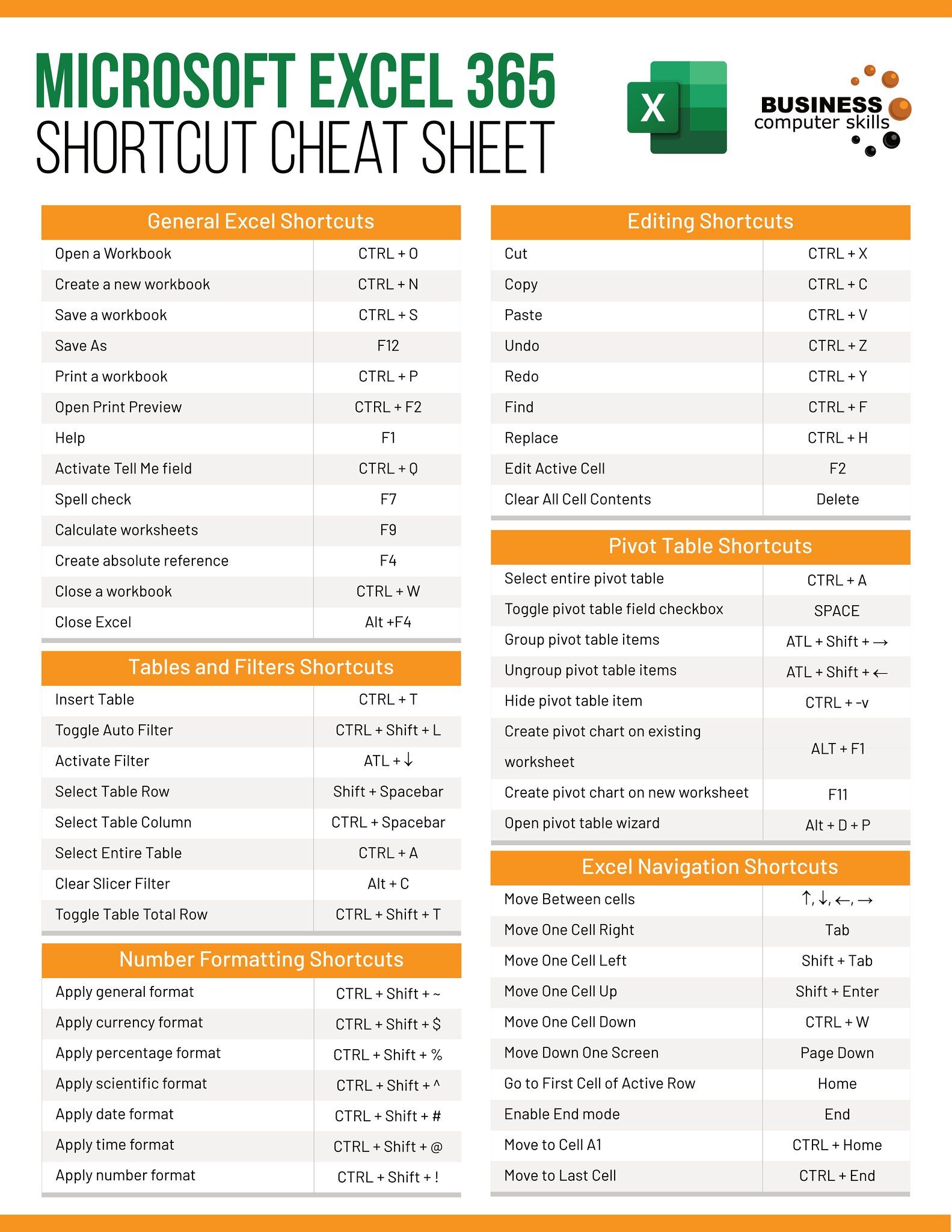5 Quick Ways to Print All Sheets in Excel on Mac

When working with spreadsheets in Excel, especially on a Mac, you might find yourself needing to print multiple sheets at once. This task can seem daunting if you're only familiar with printing one sheet at a time. However, with a few simple techniques, you can streamline your printing process to be more efficient, saving time and reducing potential errors. Here are five quick ways to print all sheets in Excel on Mac.
1. Using the Print Dialog Box

The simplest method to print all sheets in Excel for Mac involves accessing the print dialog box:
- Open your Excel workbook.
- Go to the File menu in the menu bar at the top of your screen and select Print, or use the shortcut ⌘ + P.
- In the print dialog box, make sure to select Excel at the top instead of a specific sheet or printer.
- Under Print What:, choose Active Sheets. Here, ‘Active Sheets’ means all sheets in the workbook.
- Adjust other print settings like orientation, scale, etc., as needed.
- Click on Print to start printing.
2. Grouping Sheets for Printing

Grouping sheets allows you to print multiple sheets without having to navigate through the print settings each time:
- Open your Excel workbook.
- Hold down the Shift or Command (⌘) key and click on the tab of each sheet you want to group. A grouped sheet tab appears with a white background.
- Once grouped, you can select ⌘ + P or go to File > Print. All grouped sheets will print as one job.
- Adjust any necessary print settings and click Print.
- To ungroup, right-click on any of the sheet tabs and select Ungroup Sheets.
💡 Note: Grouping sheets can also be useful for other operations like formatting or entering data across multiple sheets simultaneously.
3. Creating a PDF for Printing

If you prefer not to print directly from Excel, you can create a PDF file which can be useful for sharing or for printing from another device:
- Open your workbook in Excel.
- Go to File > Print or press ⌘ + P.
- Instead of selecting Printer, choose Save as PDF.
- Choose Entire Workbook or select specific sheets.
- Set your options, like page orientation or scale, then click Save.
- Name the file, select where you want to save it, and click Save.
This PDF can then be printed or shared as required.
4. Automating Print Jobs with Macros

For those who frequently need to print multiple sheets, automating the process with a simple macro can be a time-saver:
- Open your workbook.
- Press ⌘ + Option (⌥) + F11 to open the VBA editor.
- Go to Insert > Module.
- Paste the following VBA code into the module:
Sub PrintAllSheets() Dim ws As Worksheet For Each ws In Worksheets ws.PrintOut Next ws End Sub - Run this macro whenever you need to print all sheets by using ⌘ + R after selecting the macro in the VBA editor, or assign a button or shortcut to the macro.
⚠️ Note: Enabling macros requires trusting the source, as they can pose security risks if sourced from untrusted locations.
5. Using Excel’s Print Preview to Print Multiple Sheets

Excel’s Print Preview can help you see exactly what will print and make adjustments before committing to print:
- Select ⌘ + P or go to File > Print.
- In the print dialog, ensure you’re selecting the Workbook option under Print What.
- The Print Preview will show all sheets that are about to be printed. Here, you can review page setup, headers/footers, and other settings.
- Once satisfied, click Print to proceed.
🖶 Note: This method is excellent for ensuring accuracy before printing and can save paper by preventing unnecessary prints.
These methods provide different levels of control and automation to help Mac users effectively manage their printing tasks in Excel. Whether you prefer manual selection, PDF creation, or automated macros, there's a solution that fits your workflow. Remember, efficiency in printing not only conserves time but also reduces paper waste, making your work environment greener and more productive.
Can I print only selected sheets in a workbook?

+
Yes, you can print selected sheets by grouping them before printing or by selecting specific sheets in the print dialog box under “Print What”.
What if my macro does not print all sheets?

+
Ensure the macro is running through all sheets by checking if it’s set to cycle through each worksheet in the VBA code. Also, confirm that the workbook is saved as a macro-enabled file (.xlsm).
Is there a way to print multiple Excel sheets to a single PDF?

+
Yes, when you select “Save as PDF” in the print settings, you can choose to save the entire workbook as one PDF file, which will compile all selected sheets into a single document.