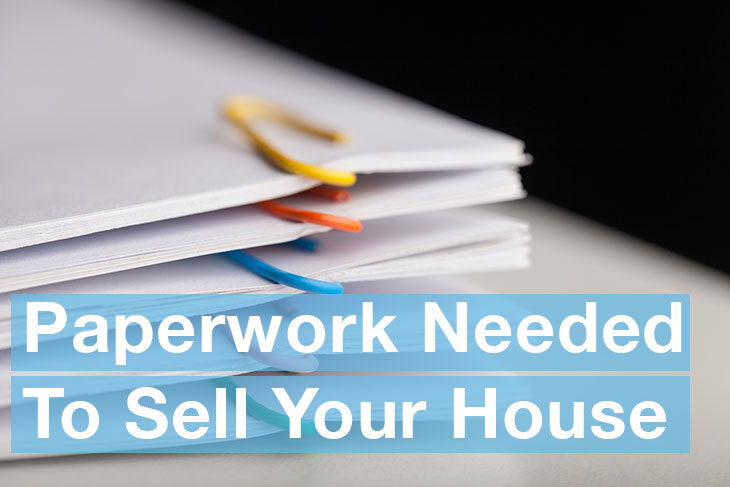Weekly Loan Tracking Sheet: Excel Guide

Keeping a close eye on your financials is pivotal, whether you're managing a burgeoning small business or overseeing a personal loan repayment. For individuals and businesses, loan tracking can be made significantly easier with the right tools. Excel, with its versatile functions and robust data handling capabilities, offers an ideal platform for creating a weekly loan tracking sheet. This guide will delve into how you can use Excel to track your loans meticulously, ensuring that you are always on top of your financial commitments.
Why Use Excel for Loan Tracking?

- Flexibility: Excel allows for custom configurations that can adapt to almost any kind of loan tracking needs.
- Automation: Utilize formulas and functions to automate calculations, saving time and reducing human error.
- Analysis
- With PivotTables and charts, you can analyze trends and repayment progress effortlessly.
- Collaboration: Share your spreadsheet with colleagues or family members for better coordination on loan repayments.
Setting Up Your Loan Tracking Sheet
1. Basic Structure
Begin by opening a new Excel workbook and setting up the basic structure of your tracking sheet:
- Column A: Date
- Column B: Loan Payment
- Column C: Interest Paid
- Column D: Principal Reduction
- Column E: Remaining Balance
📘 Note: Set up your columns to match your loan terms and the information you need to track regularly.
2. Entering Data

- Input the initial loan amount in the first row of Column E.
- Schedule regular payment dates in Column A. Weekly tracking will require entries every week.
- As payments are made, record the amount in Column B.
- Use formulas to calculate interest and principal (explained below).
3. Calculating Interest and Principal

Here’s how to automate your calculations:
- Interest: If your loan has a fixed interest rate, use the following formula in Column C:
=Previous Balance * (Annual Interest Rate / Number of Payments in a Year) - Principal: Enter this formula in Column D:
=Payment - Interest - Remaining Balance: Update in Column E using:
=Previous Balance - Principal
📘 Note: Replace ‘Previous Balance’ with a cell reference from the previous row to automate the calculations.
Advanced Features for Your Loan Tracker

Visual Aids with Charts
To make your data more accessible:
- Create a line chart to show the trend of the remaining balance over time.
- Include a bar chart for principal vs. interest over time.
Conditional Formatting

- Set up rules to highlight important data points, like overdue payments or when the balance reaches zero.
Custom Macros
For advanced users:
- Create macros to automate repetitive tasks, like monthly summaries or payment reminders.
Securing Your Loan Tracking Sheet

- Password protect your workbook to ensure your financial data’s security.
- Use Excel’s ‘Protect Sheet’ or ‘Protect Workbook’ features to control what others can edit or view.
📘 Note: Sharing financial data with others should be done cautiously. Make sure only authorized parties have access.
In sum, by using Excel to track your loans weekly, you harness a powerful tool that not only helps with immediate organization and calculations but also provides insights into your financial health. This detailed, step-by-step guide equips you with the knowledge to construct an efficient loan tracking sheet, ensuring you’re always aware of your financial standing. Understanding how your loan payments, interest, and principal are performing can guide better financial planning and decision-making, all while minimizing the effort required to maintain accurate records.
Can I track multiple loans in one Excel sheet?

+
Yes, you can track multiple loans in one sheet by using different columns or sheets for each loan or by grouping related data into different sections within the same sheet.
How can I ensure my loan tracking sheet updates automatically?
+
Use Excel’s formulas and functions, especially referencing cells for data like the remaining balance. This way, when you update any data, all related calculations will reflect the changes automatically.
Is Excel suitable for professional financial management?
+
Excel is widely used for professional financial management due to its extensive features. However, for very complex or large-scale operations, specialized financial software might be more appropriate.
What should I do if I miss a payment?
+
Update your Excel sheet with a missed payment date or note the missed payment in a comments section. Consider setting up alerts or reminders within Excel or using macros to highlight missed or overdue payments.
How do I share my loan tracking sheet securely?
+
Excel provides options to encrypt files with passwords or to protect specific sheets. Share the file via secure methods like encrypted email or cloud services with access control.