5 Easy Tips to Print Excel Sheet in One Page

Printing an Excel sheet to fit neatly on a single page can be quite the challenge, especially if you’re dealing with a large amount of data or complex layouts. Whether you’re preparing a report for a meeting, creating a handout, or organizing information for a presentation, knowing how to effectively condense your Excel worksheet is essential. Here are five straightforward tips to ensure your Excel sheet prints on one page without losing readability or important data:
1. Adjust Page Layout Settings
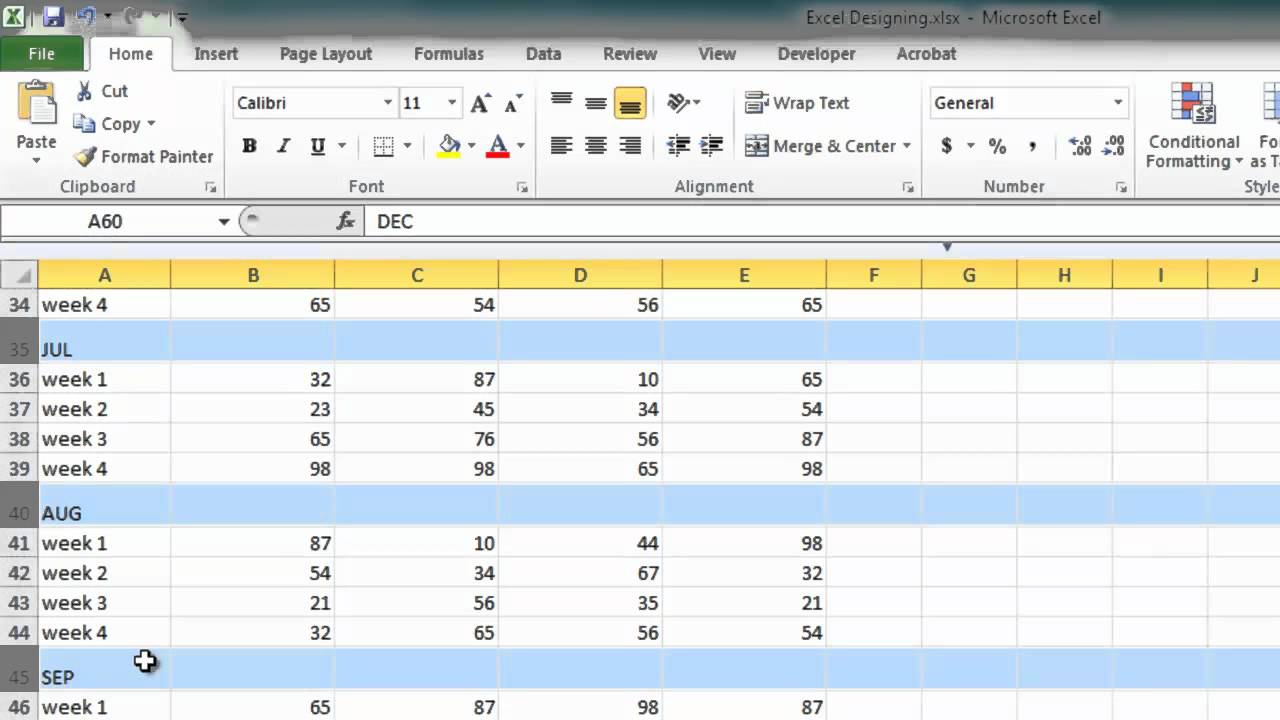
The first step in ensuring your document prints on one page is to adjust the page layout settings:
- Scale to Fit: Navigate to the Page Layout tab in Excel. Look for the Scale to Fit group where you can adjust the Width and Height settings to fit your data onto one page. You can choose 1 page for width or height or both.
- Page Orientation: Sometimes, changing from Portrait to Landscape or vice versa can make a significant difference in fitting your content. Go to the Page Layout tab, select Orientation, and try both options to see which one fits better.
- Margins: Smaller margins allow for more data to fit on the page. Click on Margins under the Page Layout tab and choose Narrow or customize your margins manually.
2. Use Page Break Preview

Excel’s Page Break Preview is an invaluable tool for visualizing how your document will print:
- To access this, go to the View tab and select Page Break Preview. Here, you can manually adjust page breaks by dragging the blue lines to optimize data placement.
- Remember, automatic page breaks are shown as dotted lines, while manual breaks are solid. Adjust these to fit more content onto your page.
3. Adjust Column Widths and Row Heights

Trimming excess space in cells can help:
- AutoFit Columns: Double-click the right border of the column header to automatically adjust the width to fit the longest entry.
- AutoFit Rows: Similarly, double-click the bottom border of the row header to adjust the height.
- You might also manually adjust widths and heights to fit specific elements or design needs.
4. Compress Data Without Losing Information

Minimizing data without sacrificing its essence is key:
- Merge Cells: Use the Merge & Center option from the Home tab to combine cells with repetitive headings or titles, reducing space.
- Formatting: Hide gridlines and remove unnecessary cell borders to declutter your sheet. You can access these options under Page Layout > Sheet Options.
- Condense Headers: Consider using abbreviations or splitting headers into two or more lines if they’re too long.
5. Utilize Print Preview

The Print Preview function gives you a real-time look at how your document will appear when printed:
- From the File tab, select Print to enter Print Preview. Here, you can fine-tune settings like page scaling, margins, and orientation without affecting the spreadsheet itself.
- Use this feature to tweak settings until everything fits nicely.
🌟 Note: When using automatic scaling, your text size will change. Adjust text size before printing if needed.
By following these five tips, you can ensure that your Excel sheets print effectively on a single page, improving both the presentation and usability of your documents. Remember, the key is to strike a balance between fitting data onto one page and maintaining readability. Printing efficiently not only saves paper but also enhances the professional appearance of your work, making your data accessible and manageable for your audience.
Why do my printed sheets sometimes cut off data?

+
Your print settings might not be adjusted correctly. Ensure you’ve set ‘Fit to’ or ‘Scale’ appropriately and that your margins and page orientation allow enough space for all the data.
Can I save these print settings for future use?

+
Yes, you can save a document with print settings as a template in Excel for future use. Simply set up the document as desired, save it as a template (.xltx), and use it as a starting point for other documents.
What if my data still doesn’t fit on one page?

+
If your data is too vast for a single page, consider printing to multiple pages or summarizing the data into a more concise form. Alternatively, adjust font size or use landscape orientation to fit more content.



