Effortlessly Duplicate Excel Sheets: A Step-by-Step Guide

Managing large datasets in Microsoft Excel can sometimes be overwhelming, especially when you need to replicate data across different sheets for analysis, comparison, or reporting purposes. Learning how to duplicate or copy sheets within an Excel workbook not only saves time but also ensures data consistency across multiple locations. In this comprehensive guide, we will explore different methods to efficiently duplicate Excel sheets, catering to both beginners and seasoned Excel users.
The Importance of Duplicating Sheets

- Data Replication: Keep data identical across different sheets for uniform analysis.
- Version Control: Track changes by maintaining different versions of your data.
- Scenario Analysis: Duplicate sheets to create different scenarios without altering the original data.
- Reporting: Present data in various formats or for different audiences.
Method 1: Using Keyboard Shortcuts

If you’re looking for the quickest way to copy a sheet, keyboard shortcuts are your best bet. Here’s how you can do it:
- Select the worksheet tab you want to duplicate by clicking on it.
- Press Ctrl + Drag the sheet tab to the location where you want it to appear.
- Release the mouse button, and the sheet will be copied to the new location.
💡 Note: Remember, this method does not work with older versions of Excel; you might need to use the right-click method if this fails.
Method 2: Right-Click Copy
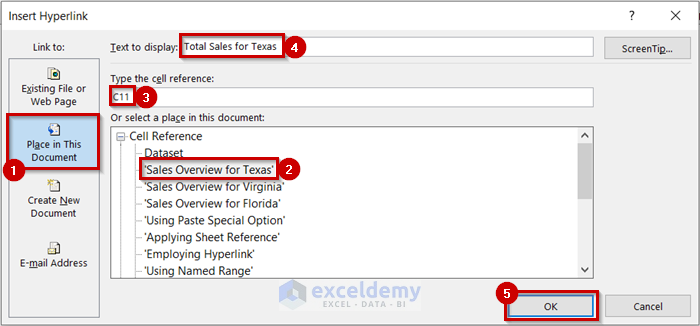
This method uses the context menu to replicate a sheet:
- Right-click on the tab of the sheet you want to copy.
- From the context menu, select Move or Copy...
- In the dialog box, check Create a copy, and select the destination where you want the new sheet to appear.
- Click OK.
💡 Note: This method is useful when you want to copy sheets to another workbook as well.
Method 3: VBA Macro for Advanced Users

If you’re comfortable with VBA, here’s how to automate sheet duplication:
Sub CopySheet()
Dim originalSheet As Worksheet
Set originalSheet = ThisWorkbook.Worksheets(“Sheet1”)
originalSheet.Copy After:=ThisWorkbook.Sheets(ThisWorkbook.Sheets.Count)
ThisWorkbook.Sheets(“Sheet1 (2)”).Name = “NewSheet”
End Sub
💡 Note: Ensure macros are enabled in your Excel settings before using this method.
Ensuring Data Integrity

- Linking Formulas: When you duplicate a sheet, formulas that reference other sheets might become invalid. Check these formulas to ensure they link correctly.
- Formatting: Formatting, including charts and pivot tables, should be checked for consistency.
- Data Validation: Ensure any data validation rules are copied over correctly.
In this digital age, efficiently managing data in Excel can significantly enhance your productivity. By mastering the techniques to duplicate sheets, you enable faster data manipulation and analysis. Each method described above provides different advantages depending on your familiarity with Excel, the complexity of your workbook, and whether you prefer manual or automated methods.
What happens to formulas when I duplicate an Excel sheet?

+
When you duplicate a sheet, Excel adjusts relative cell references in formulas to match the new location of the sheet. However, if your formulas link to other sheets or external workbooks, those references might become invalid if the source data moves.
Can I duplicate multiple sheets at once?

+
Yes, you can duplicate multiple sheets using VBA or by grouping sheets first before copying them manually. However, keyboard shortcuts typically work only for one sheet at a time.
How do I ensure data consistency after duplicating sheets?

+
After duplicating a sheet, review formulas for accuracy, check that conditional formatting and data validation rules are copied, and validate that any charts or tables reflect the correct data.


