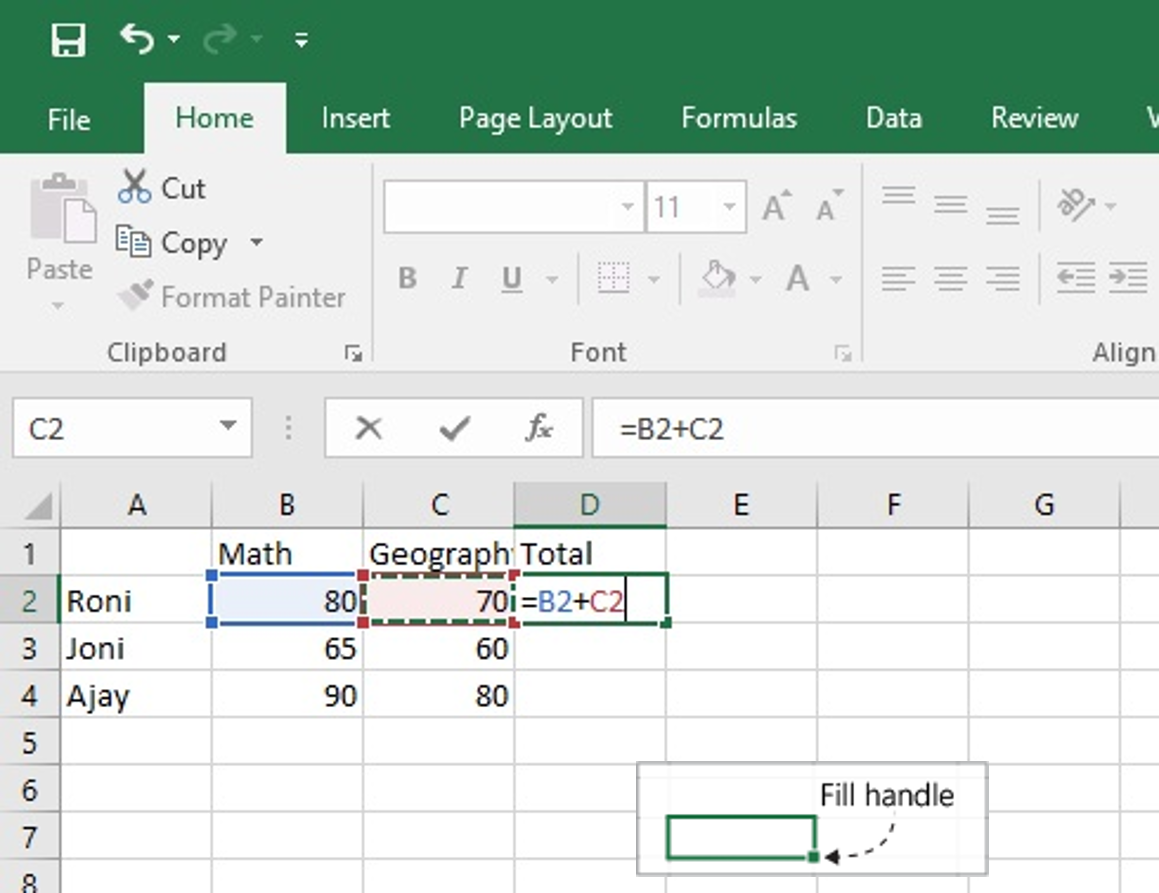Print Long Excel Sheet on One Page: Easy Tips

How to Print a Long Excel Sheet on One Page
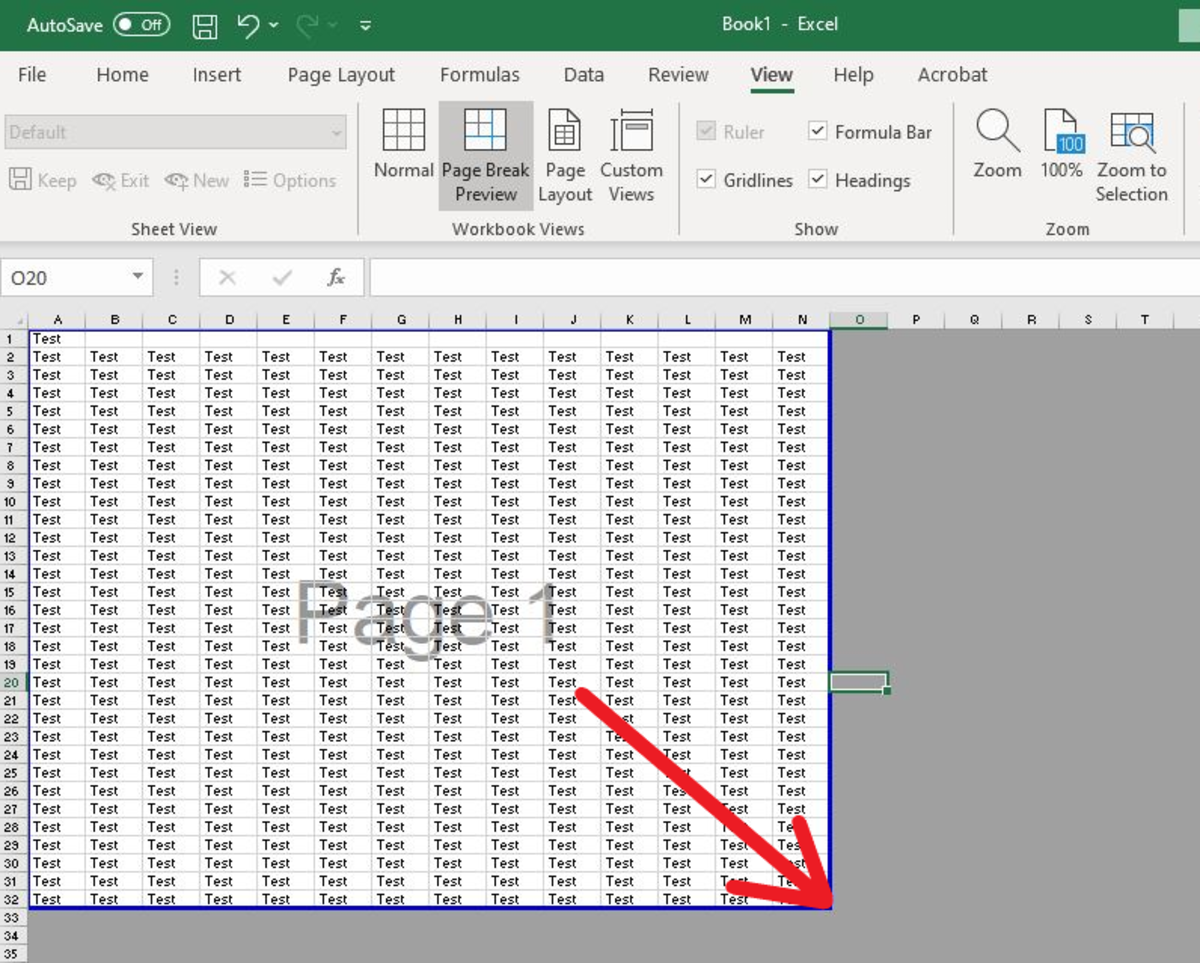
Have you ever found yourself in a situation where you need to print a spreadsheet with numerous rows and columns in a compact, single-page format? This is a common challenge for those who work with Excel, and while it might seem daunting, there are several straightforward techniques to make your long Excel sheet print on one page. Let's dive into some easy tips to achieve this.
Adjusting Page Layout Settings
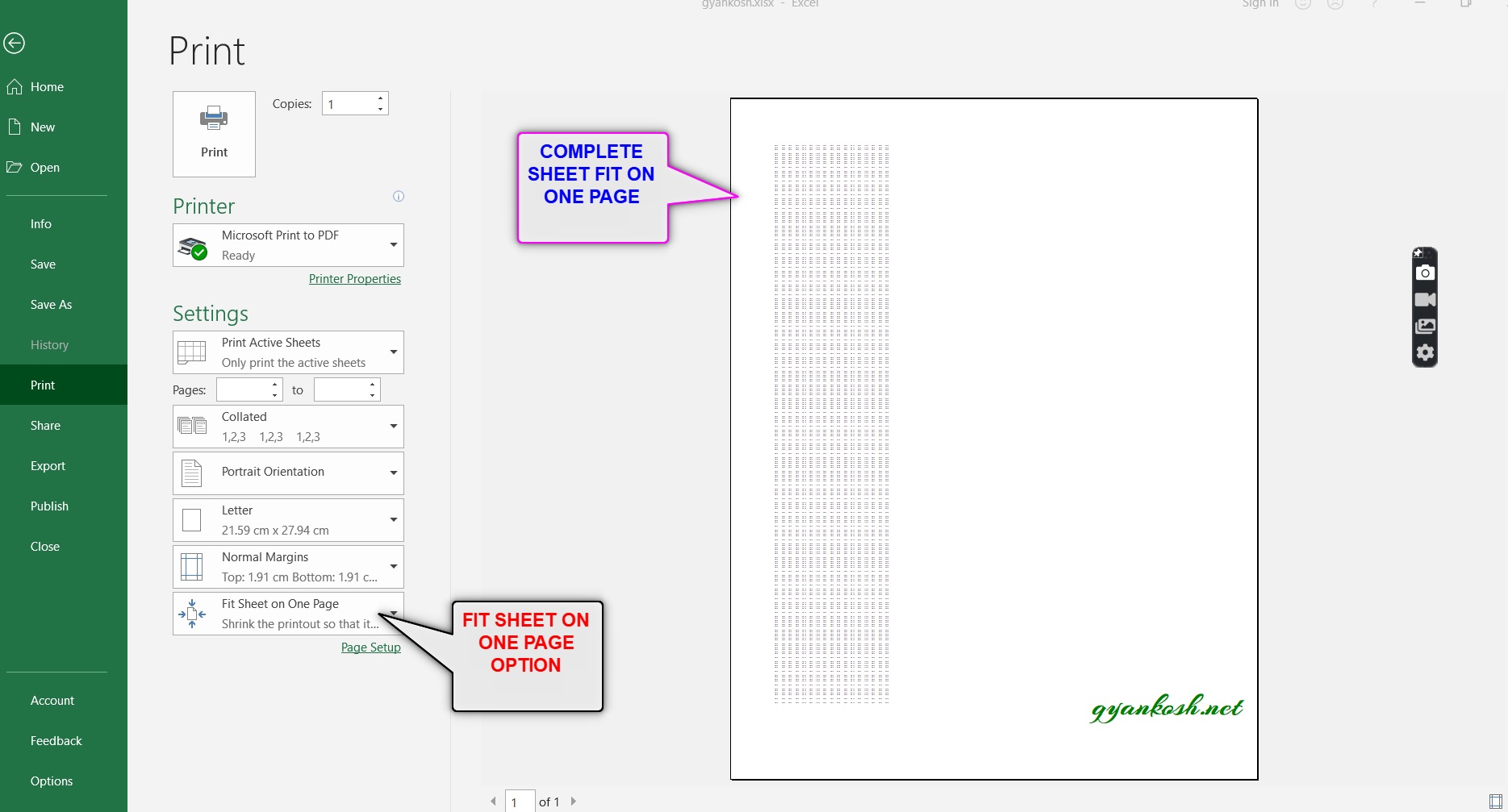
One of the first steps to successfully print a long Excel sheet on one page is to adjust your page layout settings:
- Go to the Page Layout Tab: This is where you control how your document will look when printed.
- Scale to Fit: Find the 'Scale to Fit' section. Here, you can choose to fit your sheet onto one page by selecting 'Fit to' and setting it to 1 page wide by 1 page tall.
- Adjust Margins: Smaller margins allow more content to fit on the page. However, ensure your printer can handle the paper size with reduced margins.
- Orientation: Sometimes, changing the page orientation from portrait to landscape or vice versa can make a significant difference in fitting your data.
Reducing Content and Adjusting Fonts

When scaling alone isn't enough, reducing content or adjusting font settings can help:
- Remove Unnecessary Columns/Rows: Before printing, consider if all the data needs to be on the printed page. Delete or hide columns or rows that are not essential for the purpose of your printout.
- Change Font Size: Reducing the font size can make more content fit on a page. While keeping the text readable, try different sizes to see what works.
- Font Type: Selecting a font with smaller x-height (like Arial Narrow) can help fit more text without decreasing readability as much as standard fonts.
Modifying the Print Area

If you're only interested in printing a specific section of your worksheet:
- Set Print Area: Select the range you want to print, go to 'Page Layout', and choose 'Print Area' > 'Set Print Area'. Only the selected cells will be printed.
- Optimize with Page Breaks: Insert manual page breaks to control where new pages start, ensuring important data is on the same page when printed.
Using Print Preview

Before you commit to printing:
- Print Preview: Use the 'Print Preview' feature to see how your document will appear on paper. This can help you adjust settings to fit your content better on one page.
Print Quality vs. Size

You might need to choose between print quality and fitting everything onto one page:
- Draft Mode: Enable draft mode for less ink usage but keep in mind the text might look fainter.
- Resolution: Lowering the print resolution can fit more content, although it might affect readability.
Save and Print

Once you're happy with how the document looks in the print preview:
- Save your Settings: If you frequently need to print this particular sheet in this format, save your custom page layout settings for future use.
- Print: Finally, execute the print command, ensuring your printer settings match the layout options you've chosen.
✏️ Note: Always double-check the final print preview to ensure all your adjustments appear as expected before printing.
In summary, printing a long Excel sheet on one page involves a combination of scaling, font adjustments, and strategic content management. By utilizing Excel's Page Layout features, selectively reducing what you print, and using print preview for accuracy, you can achieve a concise, single-page printout that effectively communicates your data without overwhelming your audience with multiple pages.
Can I make Excel automatically fit my worksheet to one page?

+
Yes, under the ‘Page Layout’ tab, use the ‘Fit to’ option in the Scale to Fit group to automatically fit your worksheet to one page.
How can I ensure all headers print on each page?

+
Select ‘Repeat Row Headers’ from the ‘Print Titles’ section in Page Setup. This will print your headers at the top of every page.
What’s the downside to scaling a worksheet to one page?

+
Scaling down too much can make the text unreadable. Also, it might omit details or not display data clearly, affecting the accuracy of the printout.
How do I maintain readability while reducing font size?

+
Choose fonts with good legibility at smaller sizes like Verdana or Tahoma. Keep the smallest size legible for your audience, typically no smaller than 8pt.
What if my printer has limitations in printing?
+Adjust your print settings to match your printer’s capabilities. You might need to increase margins, reduce content, or print in smaller sections to achieve the desired one-page output.