Excel Data Import: Pulling from Another Sheet Easily

In this tutorial, we'll explore how to import data from one sheet into another in Microsoft Excel with ease. Whether you're managing large datasets or just need to organize your personal records, understanding how to link and transfer data between sheets can significantly streamline your workflow. Here's a comprehensive guide on how to make this happen seamlessly.
Understanding Excel Sheets

Before diving into the techniques for importing data, it’s crucial to understand the basic structure of Excel. Excel documents consist of multiple worksheets, commonly referred to as sheets, within a workbook. These sheets can be named, rearranged, and used for different datasets or functions within a project.
To manage multiple sheets effectively:
- Each sheet has a name tab at the bottom of the Excel window.
- You can rename these tabs to reflect their content for better organization.
- Using color-coded tabs can also enhance visual management.
How to Reference Another Sheet

The core of importing data from one sheet to another involves referencing cells or ranges from another sheet. Here’s how you do it:
Basic Syntax:
=SheetName!CellReference
Where:
SheetNameis the name of the sheet you want to reference from.CellReferenceis the cell you want to pull data from (e.g., A1, C3).
For example, if you want to pull data from cell A1 of Sheet2 into Sheet1, you would enter the following formula into a cell in Sheet1:
=Sheet2!A1
Pulling Data from Another Sheet Using Formulas

Let’s look at some practical ways to import data using Excel formulas:
Single Cell Import

As mentioned earlier, to import data from a single cell, you simply need to use the above syntax. Here’s a quick example:
- In Sheet1, enter the formula
=Sheet2!A1to pull the value from A1 of Sheet2.
Range of Cells Import

To import a range of cells, you’ll need to use different formulas:
- Use
SUM,AVERAGE,MAX,MIN, etc., combined with the reference to a range in another sheet: - To list all data from a range, you can use:
=SUM(Sheet2!A1:A10)
=Sheet2!A1:A10
Remember, when referencing a range, you need to drag the fill handle or use the keyboard to copy the formula down if you’re importing into multiple cells.
Using Named Ranges

Named ranges make your references more readable and easier to manage. Here’s how to set up and use them:
- Select the range you want to name on the source sheet.
- Go to the Formulas tab and click Name Manager.
- Add a new name and define the range.
- In the destination sheet, use the named range:
=MyNamedRange
Advanced Techniques for Data Import

For more complex scenarios, Excel offers advanced methods:
VLOOKUP or HLOOKUP

If you need to pull specific data based on a lookup value, VLOOKUP and HLOOKUP are your tools. Here’s how you might use VLOOKUP:
- Imagine you have a product list in Sheet1, and sales data in Sheet2. To pull the sales data for a specific product:
=VLOOKUP(A2,Sheet2!A2:B10,2,FALSE)
INDEX and MATCH

This combination provides more flexibility than VLOOKUP or HLOOKUP:
- To match a value in column A of Sheet1 with column A of Sheet2 and return the corresponding value from column B:
=INDEX(Sheet2!B:B,MATCH(A2,Sheet2!A:A,0))
Power Query
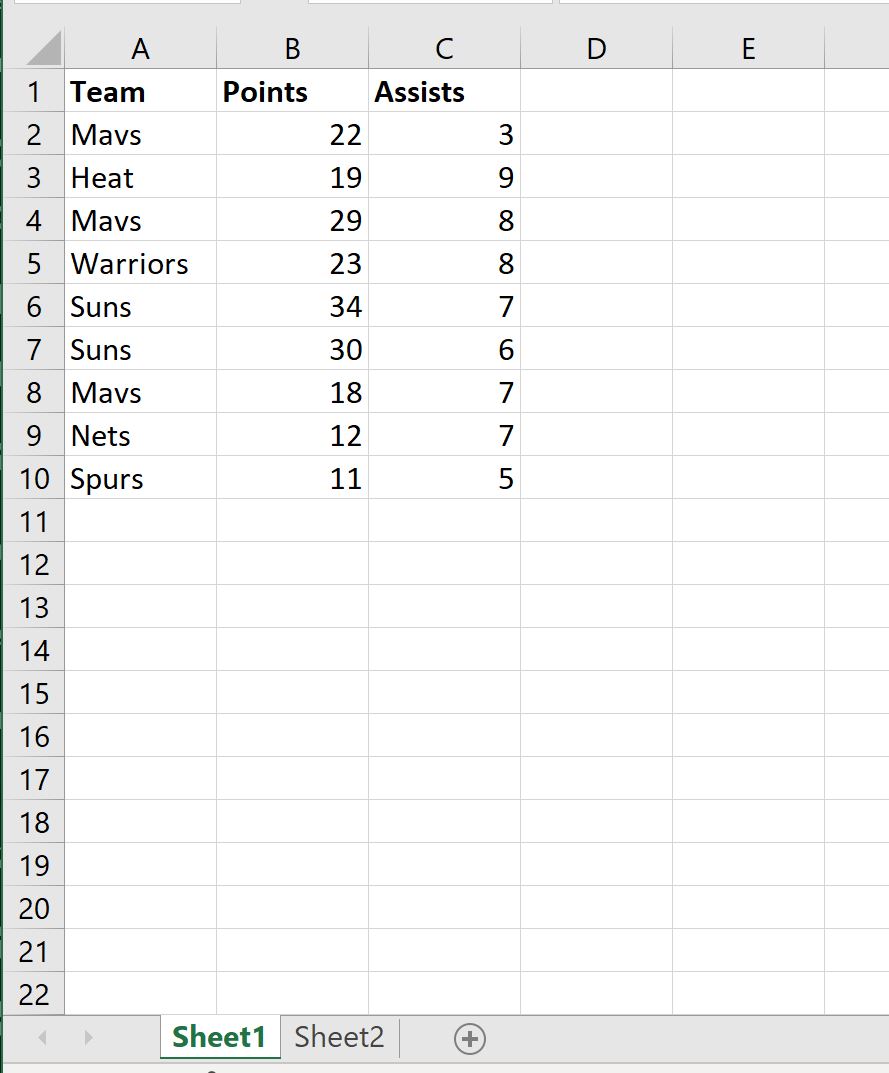
For bulk data import, transformation, and merging, Excel’s Power Query is exceptionally powerful:
- Go to the Data tab, select From Other Sources > Blank Query.
- Use Power Query Editor to import from another sheet or external data source.
👆 Note: Power Query requires a modern version of Excel with the feature enabled.
By integrating these methods into your Excel workflow, you not only enhance your productivity but also ensure accuracy and efficiency in data management. Remember, while formulas are straightforward, Power Query can automate complex data tasks, making it invaluable for larger projects.
How do I reference an entire column from another sheet?

+
To reference an entire column from another sheet, use the sheet name followed by an exclamation mark and the column letter with a colon to indicate the entire column, e.g., =Sheet2!A:A.
Can I pull data from multiple sheets into one sheet?

+
Yes, you can use formulas like VLOOKUP, INDEX, and MATCH, or Power Query to consolidate data from multiple sheets into one.
What if the sheet name has spaces?

+
If the sheet name has spaces, enclose the entire sheet reference in single quotes, e.g., 'Sheet Name'!A1.
How do I update data dynamically from another sheet?

+
By using cell references or formulas, the data updates automatically whenever changes are made in the source sheet.
Is there a limit to how much data I can import using formulas?
+Formulas can theoretically reference any cell within Excel's worksheet limits, but performance may degrade with very large datasets. Power Query is recommended for handling large data volumes.
In summary, this tutorial has provided you with multiple methods to effectively pull data from one Excel sheet into another, ranging from simple cell references to using advanced features like Power Query. Mastering these techniques will significantly improve your data management capabilities, allowing for more dynamic and interconnected spreadsheets. Remember, while formulas offer immediate solutions, leveraging Power Query can unlock greater potential for data manipulation and integration across your workbooks.
Related Terms:
- Menghubungkan antar sheet di Excel
- Auto copy sheet Excel



