5 Easy Ways to Copy Excel Sheets with Formulas
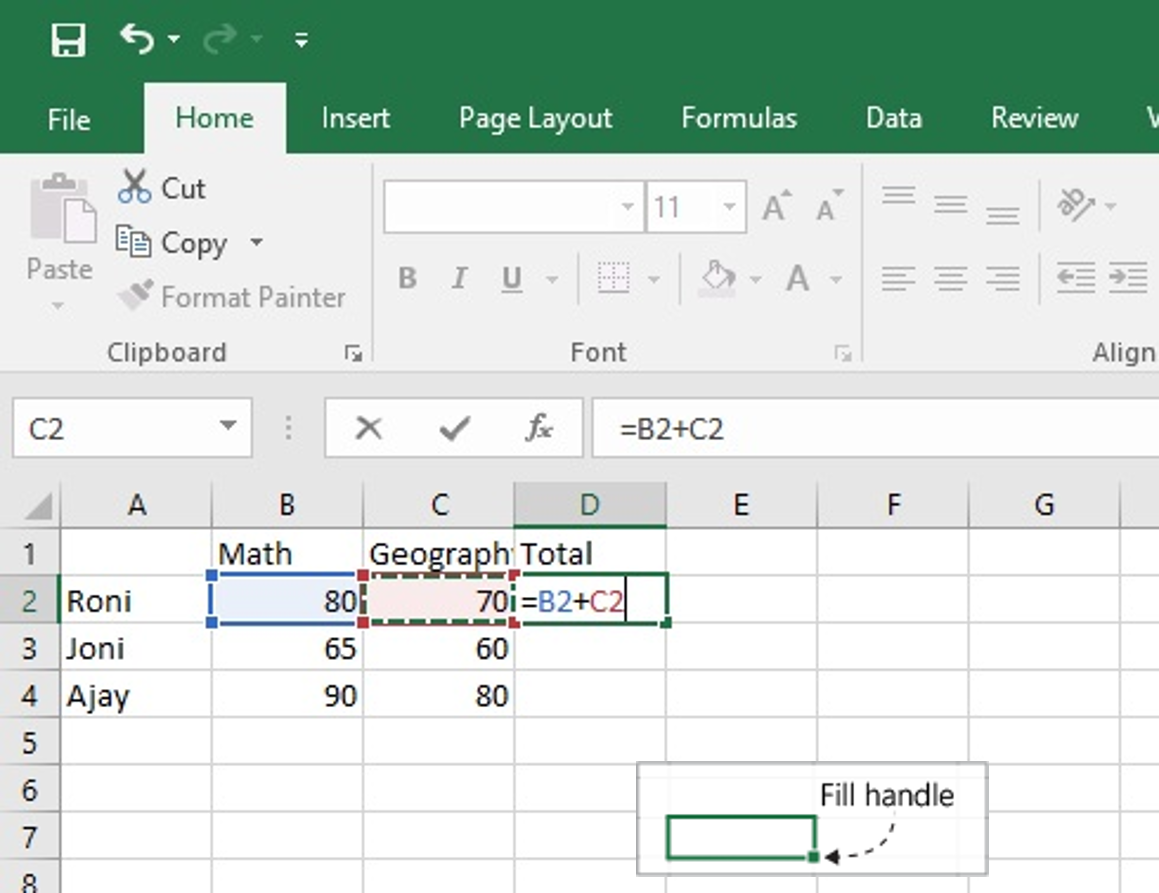
In today's fast-paced work environment, efficiency is key. For many professionals, Microsoft Excel remains an indispensable tool for data management, analysis, and reporting. One common task that can often be time-consuming is copying entire worksheets or formulas within an Excel workbook. Whether you're a financial analyst updating monthly reports or an academic researcher sharing data sets, mastering the art of copying Excel sheets can save you valuable time. This article explores 5 easy ways to copy Excel sheets with formulas, providing insights into each method to enhance your Excel proficiency.
Method 1: Using the ‘Move or Copy’ Dialog Box

This is one of the simplest and most intuitive ways to duplicate a sheet in Excel:
- Right-click on the sheet tab you want to copy.
- Select Move or Copy…
- In the dialog box, choose where you want to place the new sheet.
- Check the box labeled Create a copy.
- Click OK.
💡 Note: This method preserves all cell formulas, formatting, and other attributes of the original sheet.
Method 2: Manual Copy with Keyboard Shortcuts
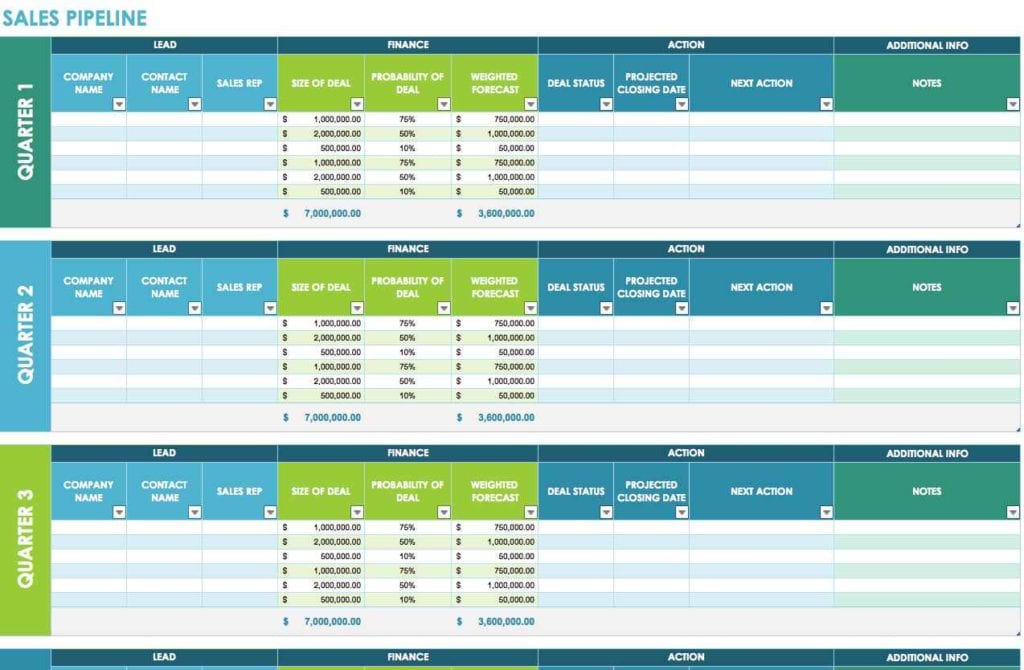
For those who prefer keyboard navigation, here’s how to copy a sheet manually:
- Hold down the Ctrl key (Windows) or Option key (Mac), and drag the tab to a new position.
- A tiny triangle with a + sign will appear, indicating where the sheet will be placed.
- Release the mouse button to copy the sheet.
This method works quickly and can be useful for rapid duplication within the same workbook or moving sheets between workbooks.
Method 3: VBA Macro for Repeated Copying

For those who often perform repetitive tasks, using VBA (Visual Basic for Applications) can automate the process:
- Press Alt + F11 to open the VBA editor.
- Insert a new module by clicking Insert > Module.
- Enter the following VBA code:
Sub CopySheet() Dim OriginalSheet As Worksheet Set OriginalSheet = ThisWorkbook.Sheets("Sheet1") OriginalSheet.Copy After:=ThisWorkbook.Sheets(ThisWorkbook.Sheets.Count) End Sub - Close the VBA editor and run the macro from Excel.
This macro copies the “Sheet1” to the end of the workbook. You can modify the sheet name and position as needed.
Method 4: Copy and Paste Method

If you need to copy only a portion of a sheet:
- Select the range or cells you wish to copy.
- Press Ctrl + C to copy or right-click and choose Copy.
- Move to the target sheet, select the top-left cell for the copied data, and press Ctrl + V or right-click and Paste.
- Use Paste Special > Formulas to paste only the formulas if needed.
This method is excellent for situations where you want to selectively copy specific data or formulas.
Method 5: Using Power Query for Complex Data Copying

Power Query, Excel’s data transformation tool, offers advanced ways to copy sheets:
- Go to Data > Get Data > From Other Sources > Blank Query.
- In the formula bar, type:
Excel.CurrentWorkbook(){[Name=“Sheet1”]}[Content]This method is particularly useful when dealing with larger datasets or when you need to transform data during the copying process.
Each of these methods offers unique advantages depending on the scenario. The 'Move or Copy' Dialog Box is the go-to method for simple, one-off copies. Keyboard shortcuts offer speed and convenience for quick tasks. VBA macros shine for repetitive tasks, while copy-pasting remains invaluable for partial duplication. Lastly, Power Query stands out for its data manipulation capabilities, making it perfect for advanced users or complex data operations.
By mastering these techniques, you'll significantly reduce the time spent on administrative tasks, allowing for more focus on analysis and decision-making. Remember, the choice of method should align with your specific needs, the complexity of the task, and how often you'll need to perform the copy.
How do I ensure that formulas are also copied when duplicating an Excel sheet?

+
When you use methods like the ‘Move or Copy’ dialog box, VBA macros, or Power Query, Excel automatically copies the formulas along with the rest of the cell content. The only exception is the copy-paste method, where you might need to specifically choose Paste Special > Formulas to copy just the formulas.
Can I copy an Excel sheet to another workbook?

+
Yes, when using the ‘Move or Copy’ dialog box, you can select to copy the sheet to another open workbook in the list of destinations. Alternatively, using keyboard shortcuts or VBA, you can copy between workbooks by changing the reference in your code or drag-and-drop operations.
What if I only want to copy formulas without copying formatting?

+
Use the copy-paste method and choose Paste Special > Formulas. This will paste the formulas into the destination cells without any of the formatting from the original.



