5 Easy Ways to Populate Excel Data Dynamically

When working with Microsoft Excel, one of the key skills to master for efficiency and automation is the dynamic population of data. This technique not only saves time but also ensures your spreadsheets remain up-to-date and are less prone to manual errors. Here are five effective methods to dynamically populate data in Excel:
1. Using Excel Tables

Excel Tables are one of the simplest yet most powerful tools for managing dynamic datasets. Here’s how you can leverage them:
- Convert Data to a Table: Select your data range and press Ctrl + T. Choose whether your data has headers.
- Expanding Table: Excel Tables automatically expand to include new rows or columns added next to the existing data.
- Using Structured References: Instead of cell references like A1 or B2, use table names to refer to data dynamically. For example, if your table is named ‘SalesTable’, you can reference it as
SalesTable[Amount].
💡 Note: Ensure that your table has no blank rows or columns to avoid table disruption.
2. Dynamic Named Ranges

A dynamic named range adjusts automatically as your data changes, which is ideal for charts, pivot tables, or any formula that refers to a range of cells:
- Define Names: Go to the Formulas tab, click on ‘Name Manager’, then ‘New’.
- Using OFFSET: Use the formula
=OFFSET(Sheet1!A1,0,0,COUNTA(Sheet1!A:A),1)to create a range that adjusts based on the count of filled cells in column A. - Using INDEX: Alternatively,
=Sheet1!A1:INDEX(Sheet1!A:A,COUNTA(Sheet1!A:A))can define a dynamic range.
3. VLOOKUP and HLOOKUP with Table References

When dealing with external data or large datasets, using VLOOKUP or HLOOKUP with table references makes the formulas more adaptable:
- VLOOKUP Example:
=VLOOKUP([@ID], Products[#All], 2, FALSE)whereProductsis your table name and ID is the column you’re looking up from. - Structured References: By using table references, your VLOOKUP or HLOOKUP functions update automatically as the table size changes.
4. Power Query

Power Query (also known as Get & Transform Data) is an advanced tool for dynamic data manipulation:
- Import Data: Use Power Query to import data from various sources (Excel, CSV, SQL, etc.).
- Transform and Load: Transform data as needed, then load it back into Excel where it can be updated automatically:
- Click on ‘Close & Load’, choose to load to a table or connection.
- Data will be refreshed when the workbook is opened or manually via ‘Data’ > ‘Refresh All’.
5. Dynamic Array Formulas
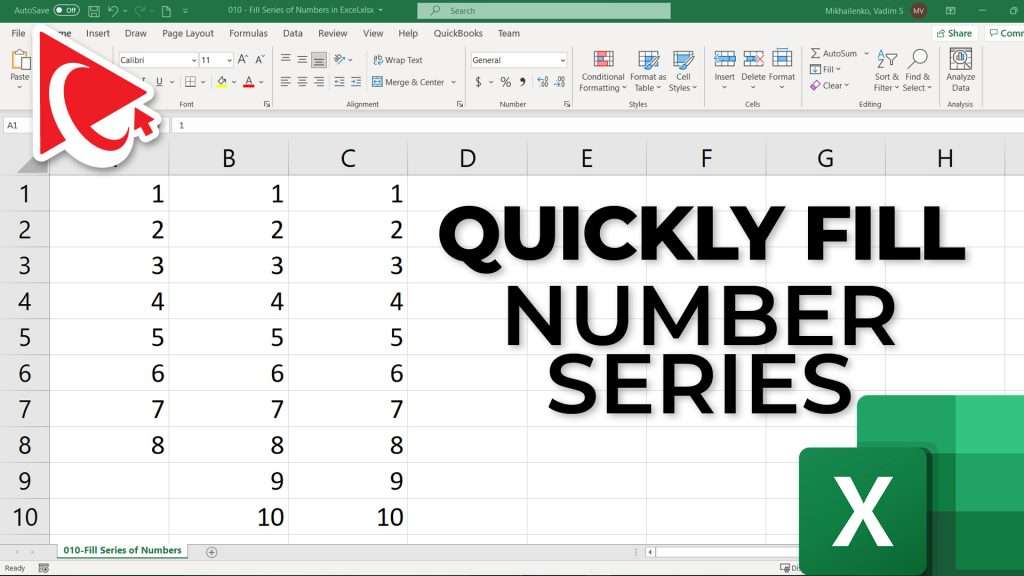
Introduced in Office 365, dynamic array formulas allow for spillover of results into multiple cells dynamically:
- UNIQUE Function:
=UNIQUE(A2:A100)will return a list of unique values from range A2:A100. - FILTER Function:
=FILTER(Items[Price], Items[Category] = “Electronics”)where ‘Items’ is a table name, providing a dynamic list of prices for electronic items. - SEQUENCE Function: For generating sequences, e.g.,
=SEQUENCE(10)to fill cells with numbers 1 through 10.
💡 Note: Dynamic Array Formulas are only available in the newer versions of Excel (Microsoft 365).
This exploration of five dynamic methods to populate data in Excel has provided insights into how these techniques can streamline your workflow, increase the accuracy of your data, and automate many manual tasks. Each approach offers unique benefits for different scenarios:
- Excel Tables: Best for managing structured data with automatic expansion.
- Dynamic Named Ranges: Ideal for charts and dashboards where ranges need to update automatically.
- VLOOKUP with Table References: Efficient for lookup functions in growing datasets.
- Power Query: Powerful for importing and cleaning large datasets from multiple sources.
- Dynamic Array Formulas: Excellent for new Excel users looking to leverage the latest Excel features for data handling.
Incorporating these methods not only enhances your efficiency but also reduces the potential for human error by automating many repetitive tasks. Whether you're managing sales records, financial models, or simply organizing a personal inventory, these techniques ensure your data is always current and presented in the most useful form.
Can I use dynamic ranges with Excel charts?

+
Yes, by using named dynamic ranges, your charts will update automatically when new data is added or existing data changes.
Is it possible to combine these methods?

+
Absolutely, combining methods like dynamic arrays with Power Query can provide a robust solution for data management in Excel.
How often should I refresh data in Power Query?

+
Power Query allows manual refresh, scheduled refresh, or automatic refresh when the workbook is opened, depending on your setup and needs.



