5 Ways to Copy Sheets in Excel Workbooks

Introduction

If you work with Microsoft Excel, you know the importance of efficiently organizing your data. Whether it’s for data analysis, report generation, or template creation, mastering the art of copying sheets can significantly enhance your productivity. Here are five methods to copy sheets within and across Excel workbooks, helping you streamline your work like a pro:
Method 1: Using the Right-click Context Menu

- Step 1: Right-click on the sheet tab you want to copy.
- Step 2: From the context menu, select ‘Move or Copy.’
- Step 3: In the ‘Move or Copy’ dialog, choose the destination workbook from the ‘To book’ dropdown.
- Step 4: Select where you want the sheet to be placed in the ‘Before sheet’ list.
- Step 5: Check the ‘Create a copy’ checkbox.
- Step 6: Click ‘OK’.
Method 2: Dragging Sheet Tabs

This method is best for quick copying within the same workbook.
- Step 1: Hold the Ctrl key on your keyboard.
- Step 2: Click and drag the sheet tab to the desired location.
- Step 3: Release the mouse when you see the small black arrow indicating the position where the sheet will be copied.
🔍 Note: Ensure the workbook is not protected, as this could prevent you from manipulating sheets.
Method 3: Keyboard Shortcuts

For speed enthusiasts, here’s how to copy a sheet using keyboard shortcuts:
- Step 1: Click the sheet tab you want to copy.
- Step 2: Press Ctrl + C to copy the sheet.
- Step 3: Select where you want to insert the new sheet. Press Alt + E, then M, and finally Enter.
- Step 4: Press Ctrl + V to paste the sheet.
Method 4: VBA Macros
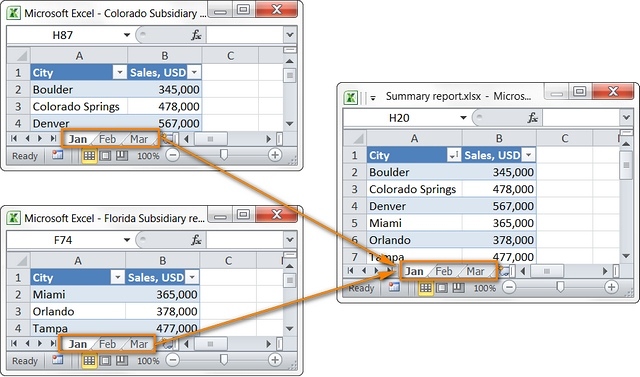
Automate your copying with Visual Basic for Applications (VBA).
Sub CopySheet()
Sheets(“Sheet1”).Copy After:=Sheets(Sheets.Count)
End Sub
🚀 Note: VBA can speed up repetitive tasks but requires some learning. Make sure to enable the developer tab for VBA access.
Method 5: Copy Sheet to a New Workbook
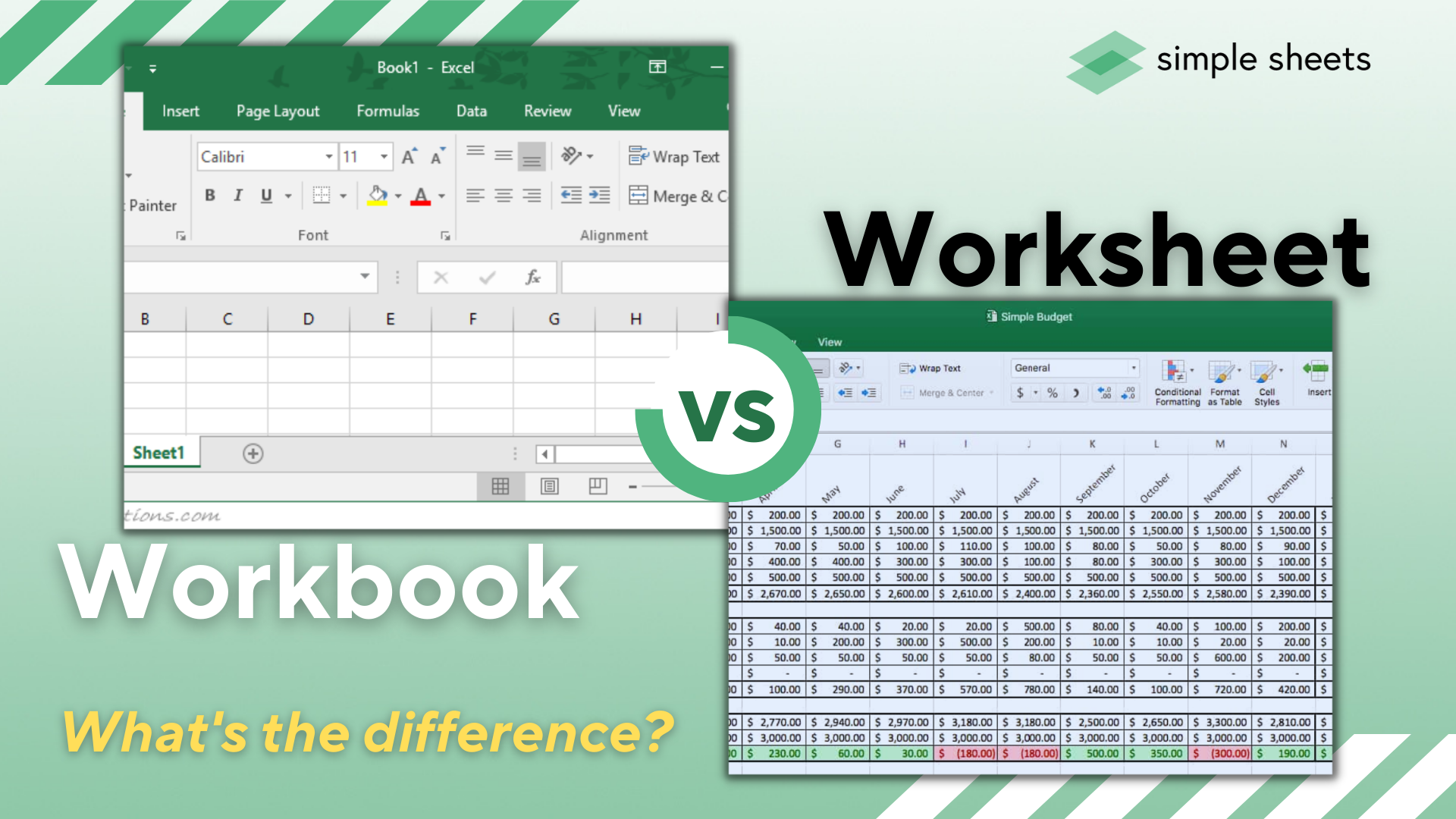
- Step 1: Right-click on the sheet tab you wish to copy.
- Step 2: Select ‘Move or Copy.’
- Step 3: In the dialog, choose ‘(new book)’ from the ‘To book’ dropdown.
- Step 4: Ensure the ‘Create a copy’ checkbox is ticked.
- Step 5: Click ‘OK’ to move the sheet to a new workbook.
Summing up, these five methods offer various ways to copy sheets in Excel workbooks, catering to different needs and preferences. Whether you're working on a Windows or Mac version of Excel, or using the online version through Microsoft 365, these methods will help you manage your spreadsheets more efficiently. Remember, mastering these techniques will not only save you time but also enhance your ability to manage complex data sets effectively.
Can I copy multiple sheets at once?

+
Yes, you can select multiple sheets by holding the Shift key to select contiguous sheets or the Ctrl key for non-contiguous ones, then use the Move or Copy method to copy all selected sheets together.
Does copying a sheet also copy formulas, formats, and data validation?

+
Yes, when you copy a sheet, all content including formulas, formats, and data validation settings are copied to the new sheet. However, external references might not update automatically.
Is there a way to copy just the format of a sheet without the data?

+
Yes, you can do this by selecting the entire sheet (Ctrl+A), then using the Format Painter (Ctrl+Shift+C), and finally selecting the destination sheet where you want to apply the format (Ctrl+Shift+V).
What happens if I copy a sheet to a different workbook where a sheet with the same name already exists?

+
Excel will rename the copied sheet automatically by appending a number in parentheses to the sheet name, like “Sheet1(2)” to avoid conflicts.