3 Simple Ways to Merge Multiple Excel Sheets

Merging multiple Excel sheets can save you a lot of time and effort, especially if you deal with data from various sources or need to compile comprehensive reports. In this blog post, we'll explore three straightforward methods to combine several Excel sheets into one, ensuring that your data is consolidated and ready for analysis.
1. Using Excel's Built-In Consolidate Tool

Microsoft Excel has a feature called Consolidate which can help you merge data from multiple sheets or workbooks.
Steps to Use Consolidate:

- Open the Excel workbook where you want the data to be merged.
- Select the cell where you want the consolidated data to start.
- Go to the Data tab, and click on Consolidate from the Data Tools group.
- Choose the function you need (e.g., Sum, Count, Average).
- Click on Add to select ranges from other sheets or workbooks.
- Ensure Top row and Left column are checked if your data has headers.
- Click OK to consolidate the data.
💡 Note: When using Consolidate, ensure that the structure of your sheets is consistent to avoid data misalignment.
2. Power Query: Excel's Data Merging Powerhouse
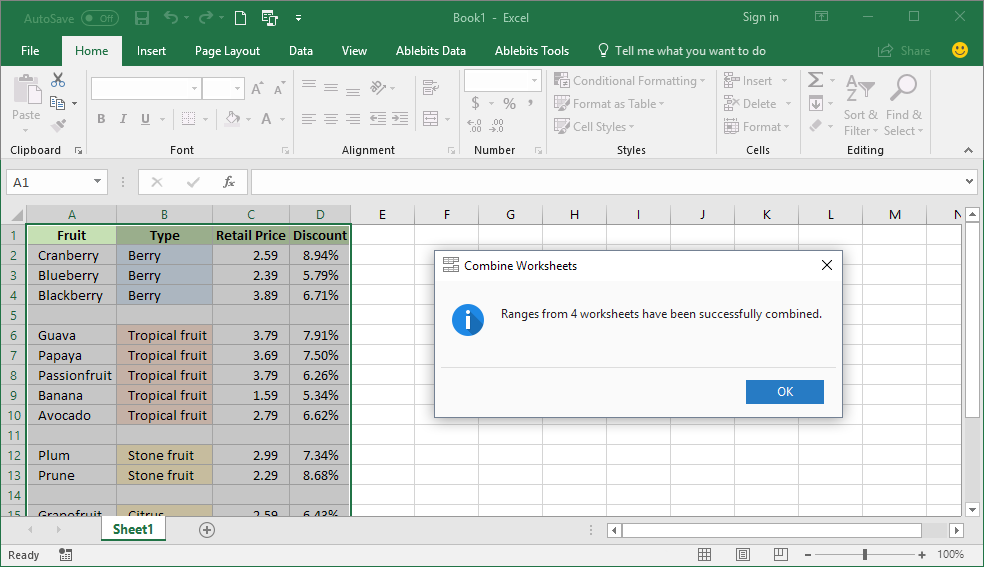
Power Query (now called Get & Transform in newer versions of Excel) provides a robust solution for merging multiple sheets or files into a single table.
Steps to Merge Sheets with Power Query:

- Go to the Data tab and click Get Data > From File > From Workbook or From Folder if you have multiple files.
- Select the Excel file(s) you wish to combine.
- In the Power Query Editor, right-click on a sheet, and choose Merge Queries.
- Use the merge options to specify how the data should be combined.
- Once you've set up your merge, click Close & Load to bring the data back into Excel.
💡 Note: Power Query is an excellent tool for large datasets or when you regularly need to merge data from multiple files.
3. VBA Macro for Customized Merging

For those who need even more control or automation in merging sheets, Visual Basic for Applications (VBA) macros can be the answer. Here's a basic macro to get you started:
Sub MergeSheets()
Dim ws As Worksheet
Dim masterWs As Worksheet
Set masterWs = ThisWorkbook.Sheets("MasterSheet")
For Each ws In ThisWorkbook.Worksheets
If ws.Name <> masterWs.Name Then
ws.UsedRange.Copy
masterWs.Range("A" & masterWs.Rows.Count).End(xlUp).Offset(1).PasteSpecial xlPasteValuesAndNumberFormats
End If
Next ws
Application.CutCopyMode = False
End Sub
Steps to Use the VBA Macro:

- Open your Excel workbook.
- Press Alt + F11 to open the VBA editor.
- Insert a new module (Insert > Module).
- Paste the above code into the module window.
- Create a MasterSheet in your workbook where all the data will be merged.
- Run the macro by pressing F5 in the VBA editor.
💡 Note: Before running any VBA macro, save a backup of your data to prevent data loss in case of errors.
By leveraging these methods, you can streamline the process of merging data from multiple Excel sheets, making your data management tasks more efficient. Whether you prefer the simplicity of Excel's Consolidate function, the power of Power Query, or the customization of VBA, there's a method to suit every need. Remember to ensure data consistency and always keep a backup when working with large datasets or complex merging operations.
Final Thoughts

Merging Excel sheets is a common task in data analysis, and with these techniques at your disposal, you're well-equipped to handle any scenario. From basic consolidation to automated merging, Excel provides the tools to ensure your data is not only accessible but also in a format that promotes efficient analysis and reporting. Now you can focus more on deriving insights from your data rather than managing it.
What is the best method to merge Excel sheets?

+
The best method depends on your specific needs. If your data is straightforward, the Consolidate tool is simple and effective. For more complex scenarios or automation, Power Query or VBA macros might be more suitable.
Can I merge Excel files from different locations?

+
Yes, with Power Query, you can merge Excel files from different locations or even from different folders on your computer or network.
How do I ensure data consistency when merging?

+
To ensure consistency, your sheets should have similar structure with headers in the same position. Before merging, consider validating data types and formats across all sheets.
Will I lose data when using Power Query to merge?

+
Power Query doesn’t delete original data from source files; it creates a new table with the merged data. However, always backup your data before complex merging operations.
Is VBA necessary for merging sheets?
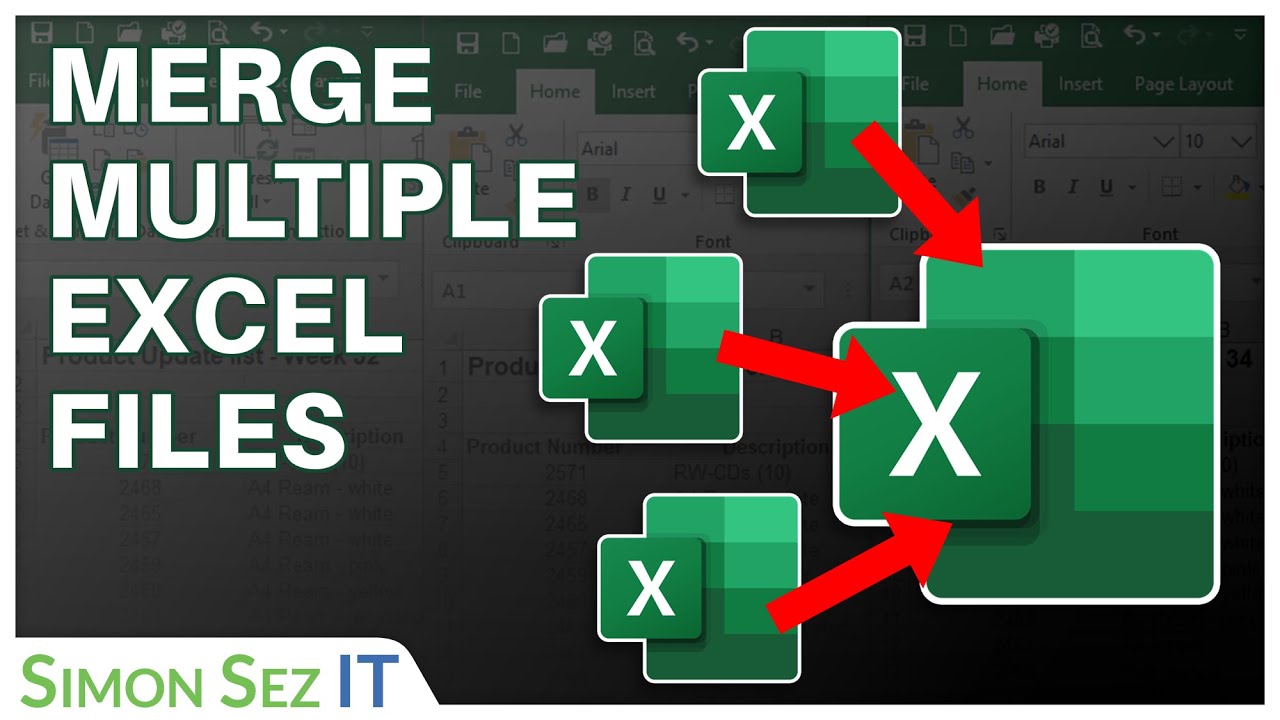
+
No, VBA isn’t necessary, but it offers greater control and automation for advanced merging tasks that require custom logic or handling of unique data scenarios.



