3 Simple Ways to Remove Sheets in Excel

One of the indispensable tools for managing data and performing various calculations, Microsoft Excel offers a multitude of features. While creating and organizing spreadsheets is a common task, there might come a time when you need to remove sheets to declutter your workbook or to streamline your workflow. Here are three simple and efficient ways to remove sheets in Excel, catering to users of all levels of expertise.
Method 1: Right-Click Context Menu

The most straightforward method to remove a sheet in Excel is through the context menu:
- Right-click on the tab of the sheet you want to remove.
- From the context menu, select Delete.
- Confirm the deletion in the dialog box that appears.
💡 Note: Be cautious when deleting sheets, as the action is irreversible unless you have saved a copy of your workbook.
Method 2: Ribbon Menu Options

The ribbon menu provides an alternate route to sheet deletion:
- Select the sheet you want to remove.
- Go to the Home tab on the Ribbon.
- Under the Format drop-down menu in the Cells group, choose Delete Sheet.
📘 Note: This method is useful for users who prefer navigating through Excel's ribbon interface.
Method 3: Using Keyboard Shortcuts
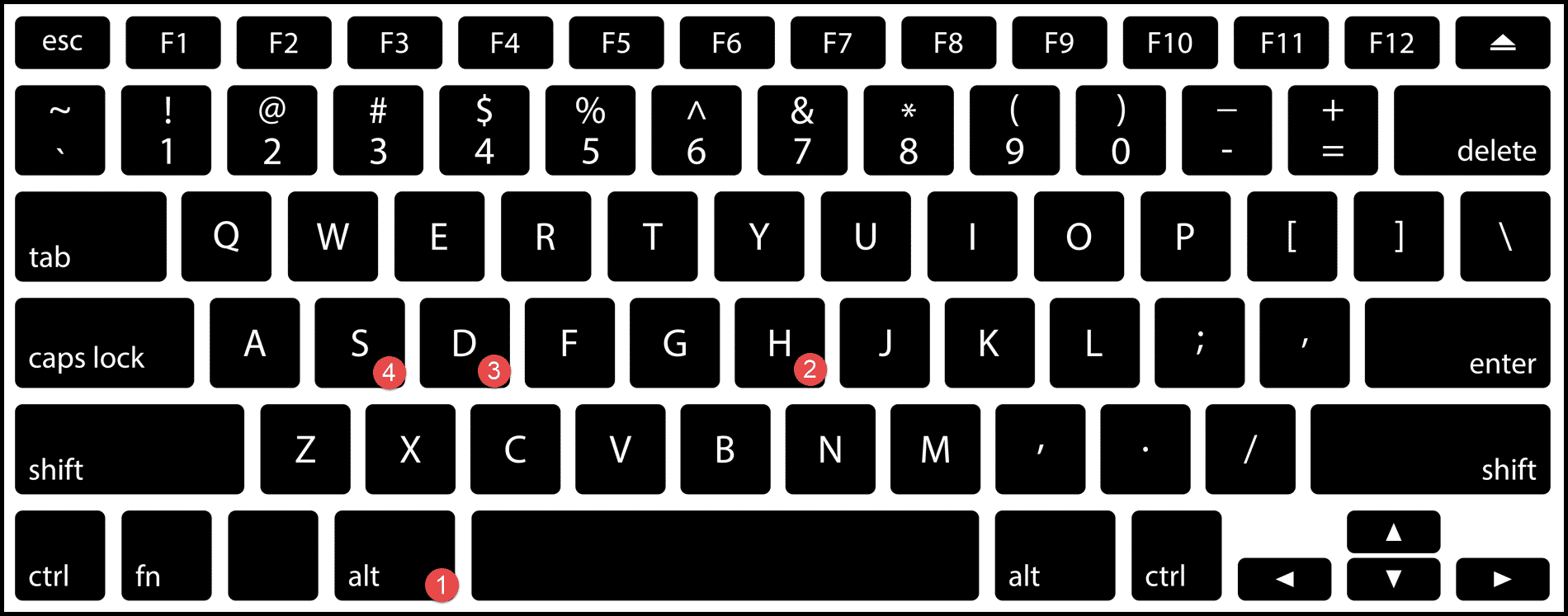
For those who like efficiency and speed, Excel provides keyboard shortcuts:
- Select the sheet you wish to delete.
- Press Alt + E, then L.
- Hit Enter or Return to confirm the deletion.
⏱️ Note: Keyboard shortcuts can significantly speed up your work when you get accustomed to them.
Handling Multiple Sheets

At times, you might need to remove several sheets at once. Here's how you can do it:
- Hold down the Ctrl key and click on the tabs of the sheets you want to delete.
- Right-click one of the selected tabs and choose Delete.
Excel will ask you to confirm the deletion of each sheet, providing an opportunity to reconsider before finalizing the removal.
| Method | Short Description | Steps |
|---|---|---|
| Right-Click Context Menu | Quick and direct | Right-click on sheet tab → Select Delete → Confirm |
| Ribbon Menu | Using Excel's interface | Home Tab → Format → Delete Sheet |
| Keyboard Shortcuts | Speed and efficiency | Alt + E → L → Enter |

Additional Tips for Sheet Management

Managing sheets effectively can streamline your work in Excel. Here are some additional tips:
- Hide Sheets: Instead of deleting sheets that might be needed later, consider hiding them temporarily. Right-click on the sheet tab and select Hide.
- Move or Copy Sheets: Use the Move or Copy option from the context menu to reorganize or duplicate your sheets without losing data.
- Color Code Tabs: Assign colors to your sheet tabs by right-clicking on the tab and selecting Tab Color for easier navigation.
- Protect Sheets: Use the Review tab to protect sheets from being edited or deleted by unauthorized users.
🔐 Note: Protection options can help prevent accidental deletion or unauthorized changes to your work.
By understanding these methods and applying additional management tips, you can maintain a tidy Excel environment, making it easier to locate and work with your data. Whether you're a beginner or an experienced Excel user, these techniques for removing sheets will help you keep your workbooks clean and efficient. Not only does this save disk space and improve file navigation, but it also prevents errors arising from unwanted sheets in your analyses.
To wrap up, the key to efficient Excel workbook management is knowing how to remove sheets when they are no longer needed. By following these three simple methods, you can swiftly delete sheets, providing you with a cleaner, more manageable workspace. Remember to always save a backup before making major deletions to prevent any data loss.
Can I recover a deleted sheet in Excel?

+
Unfortunately, there’s no direct way to recover a deleted sheet in Excel. Ensure to save backups or use Excel’s version history feature if available.
How can I delete all sheets in Excel at once?

+
Excel doesn’t have a built-in function to delete all sheets at once. You must select each sheet manually or use VBA (Visual Basic for Applications) to automate the process.
Is it possible to remove sheets using Excel’s formulas?

+
No, Excel formulas cannot delete sheets. Deletion of sheets requires manual interaction or VBA scripting.
What should I do if I need to remove a sheet, but the option is greyed out?

+
If the delete option is greyed out, the sheet might be protected, or you might not have the necessary permissions. Try to unprotect the sheet or check with the owner of the workbook.