Effortlessly Pivot Every Excel Sheet in Seconds

Imagine the scenario where you've just finished inputting all the financial data for your company's annual report. Your screen is filled with various tabs, each representing different departments, and within these tabs, rows and columns of numbers that need to be turned into meaningful insights. Traditionally, this might have involved copying, pasting, and manually manipulating data to get the desired view. But what if there was a way to effortlessly pivot every Excel sheet in seconds? Yes, it's not only possible but also remarkably straightforward. Let's dive into how you can revolutionize your Excel experience.
Understanding Pivot Tables

Before we delve into the mechanics, let’s establish a foundation by understanding what pivot tables are. A pivot table is a data summarization tool in Microsoft Excel that allows you to reorganize and summarize selected columns and rows of data in a spreadsheet. It provides an interactive way to filter, sort, calculate, and group your data dynamically.
Why Use Pivot Tables?

- Summarize Large Data Sets: Pivot tables can handle large volumes of data and turn them into organized summaries.
- Identify Trends and Patterns: By reorganizing data, you can easily spot trends that might otherwise be hidden.
- Effortless Data Analysis: With just a few clicks, you can analyze data from different perspectives without altering the original dataset.
Getting Started with Pivot Tables

To get started with pivot tables in Excel, follow these steps:
- Select your data. Ensure there are no blank rows or columns, and your headers are clearly labeled.
- Navigate to the Insert tab and click on PivotTable.
- Choose where you want the Pivot Table to be placed; you can insert it in a new worksheet or on the same sheet.
- Click OK, and Excel will create a blank Pivot Table.
Building Your Pivot Table

Once your pivot table framework is set up:
- Drag fields into the Rows, Columns, Values, and Filters areas to build your table. Remember, Values are the data you want to summarize or calculate.
- Use the Report Filter to filter the entire report based on specific criteria.
- Right-click within the pivot table to access further customization options like Sort, Group, or Show Values As.
Automating Pivot Table Creation

Now, let’s talk about automating the process, making it easier to pivot every sheet in seconds:
Using VBA for Automation
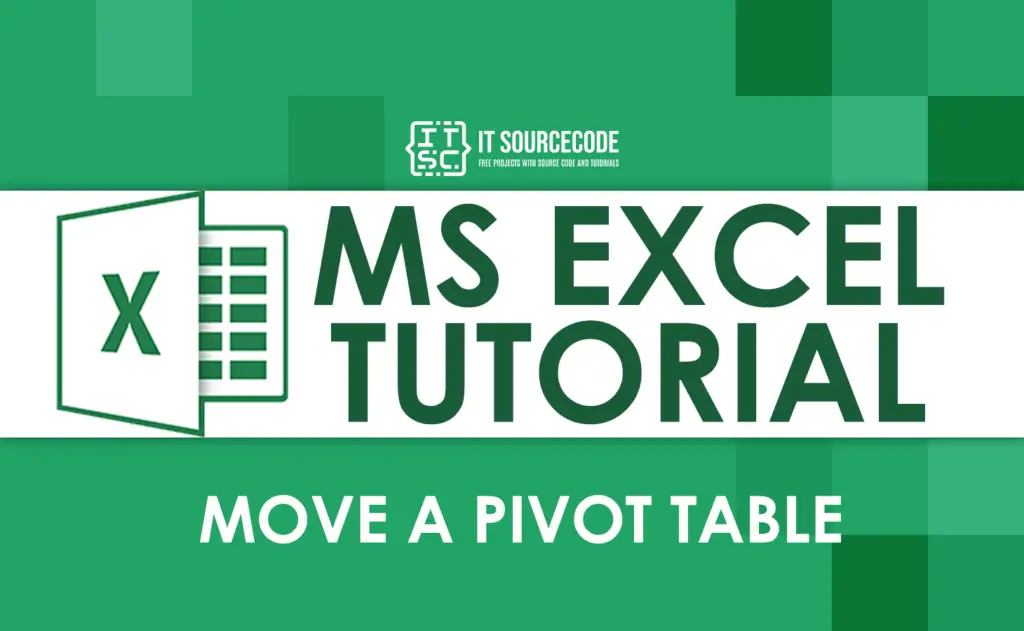
Visual Basic for Applications (VBA) can automate repetitive tasks in Excel, including the creation of pivot tables:
- Open the VBA Editor with Alt + F11.
- Insert a new module (Insert > Module).
- Copy and paste the following script into your module:
```vba
Sub CreatePivotTables()
Dim ws As Worksheet
Dim wsPivot As Worksheet
Dim pvtCache As PivotCache
Dim pvtTable As PivotTable
Dim StartPvtRow As Long
Dim StartPvtCol As Long
' Loop through each worksheet in the workbook
For Each ws In ActiveWorkbook.Worksheets
If ws.Name <> "PivotSheet" Then
' Delete any existing pivot tables in the sheet
ws.PivotTables.Clear
' Define the range for the pivot cache
Set pvtCache = ActiveWorkbook.PivotCaches.Create(SourceType:=xlDatabase, SourceData:=ws.UsedRange)
' Set start position for the pivot table
StartPvtRow = 1
StartPvtCol = 1
' Add a new worksheet for the pivot table if it doesn't exist
On Error Resume Next
Set wsPivot = ActiveWorkbook.Worksheets("PivotSheet")
If wsPivot Is Nothing Then
Set wsPivot = ActiveWorkbook.Worksheets.Add
wsPivot.Name = "PivotSheet"
End If
On Error GoTo 0
' Create the pivot table
Set pvtTable = wsPivot.PivotTables.Add(PivotCache:=pvtCache, TableDestination:=wsPivot.Cells(StartPvtRow, StartPvtCol))
' Configure pivot table fields
With pvtTable
.PivotFields("SomeColumn").Orientation = xlRowField
.PivotFields("AnotherColumn").Orientation = xlColumnField
.AddDataField Field:=.PivotFields("ValueColumn"), Function:=xlSum
End With
End If
Next ws
End Sub
```
⚠️ Note: This script assumes your data structure is consistent across sheets. Adjust field names to match your dataset.
Enhancing Efficiency with Pivot Table Tips

- Data Layout: Keep your data clean and organized. Avoid blank rows or columns, and ensure headers are consistent.
- Refresh All: Use the Refresh All option to update all pivot tables in your workbook simultaneously.
- Slicers: Use slicers to provide an interactive way for users to filter data in pivot tables.
- Pivot Charts: Link pivot charts to your tables for dynamic visual representation of data.
Conclusion
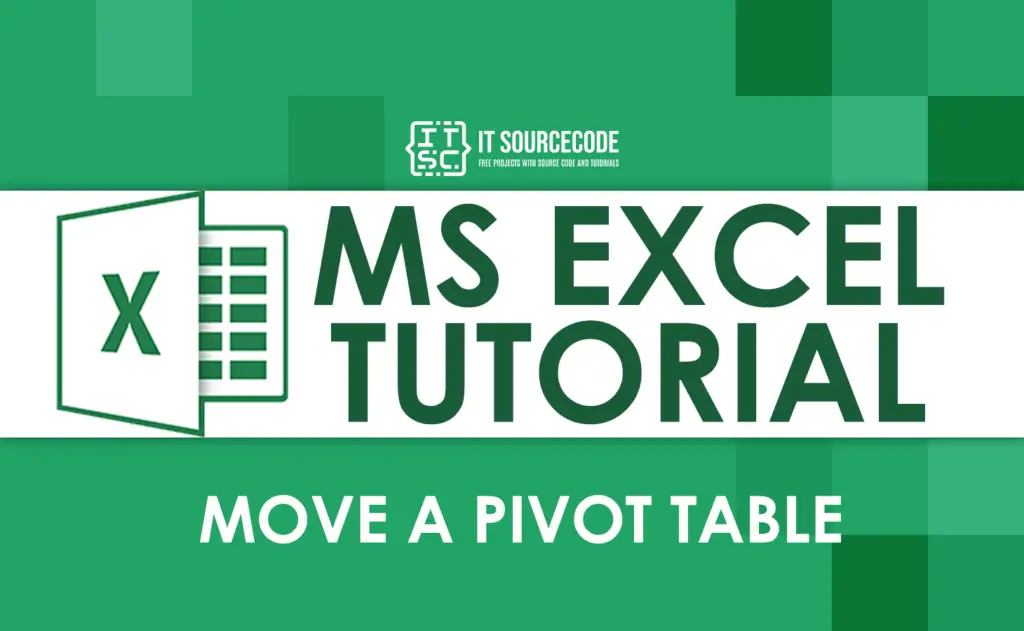
In today’s fast-paced business environment, the ability to analyze and present data efficiently is key to gaining insights quickly. With Excel’s pivot tables, you can effortlessly transform vast amounts of data into actionable insights. Whether you’re automating the process through VBA or manually building pivot tables, Excel equips you with tools to pivot every sheet in seconds, enhancing your productivity and data-driven decision-making capabilities. By integrating these techniques into your workflow, you’ll not only save time but also elevate the quality of your data analysis and presentation.
What is the purpose of a pivot table in Excel?

+
A pivot table in Excel helps to summarize, analyze, and present large sets of data in an organized and dynamic manner, allowing you to extract meaningful insights without manually rearranging data.
Can pivot tables be automated in Excel?

+
Yes, pivot table creation and refreshing can be automated using Excel’s VBA scripting, allowing you to pivot data from multiple sheets with just a few clicks.
How do I update my pivot table after new data is added?

+
To update your pivot table, simply refresh it by right-clicking anywhere in the pivot table and selecting ‘Refresh’, or by using the ‘Refresh All’ option if you have multiple pivot tables to update.



