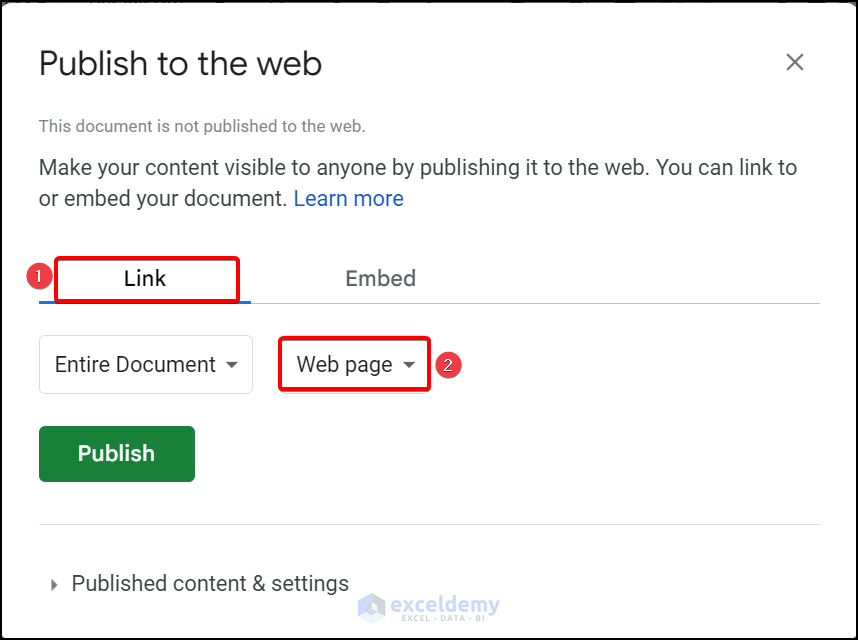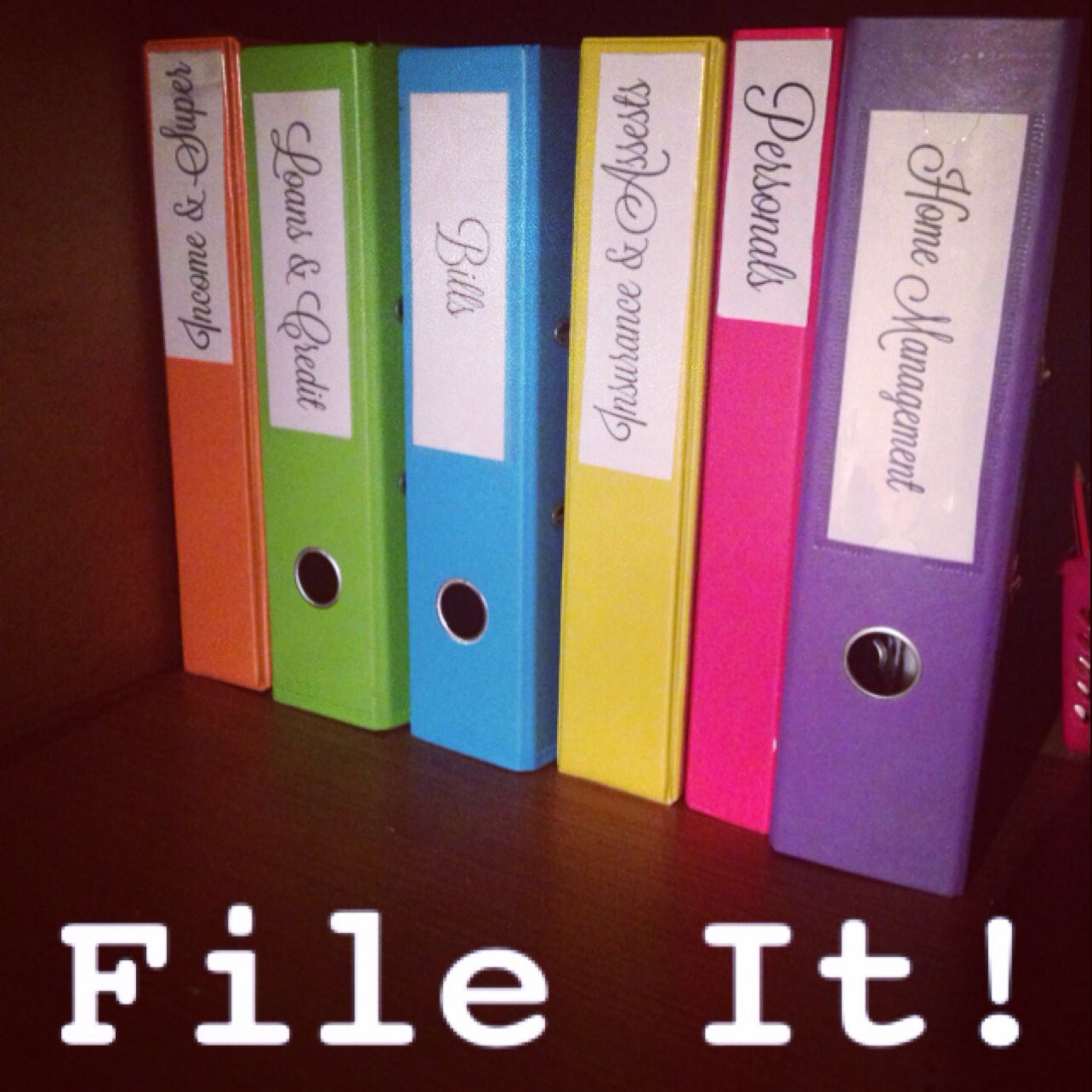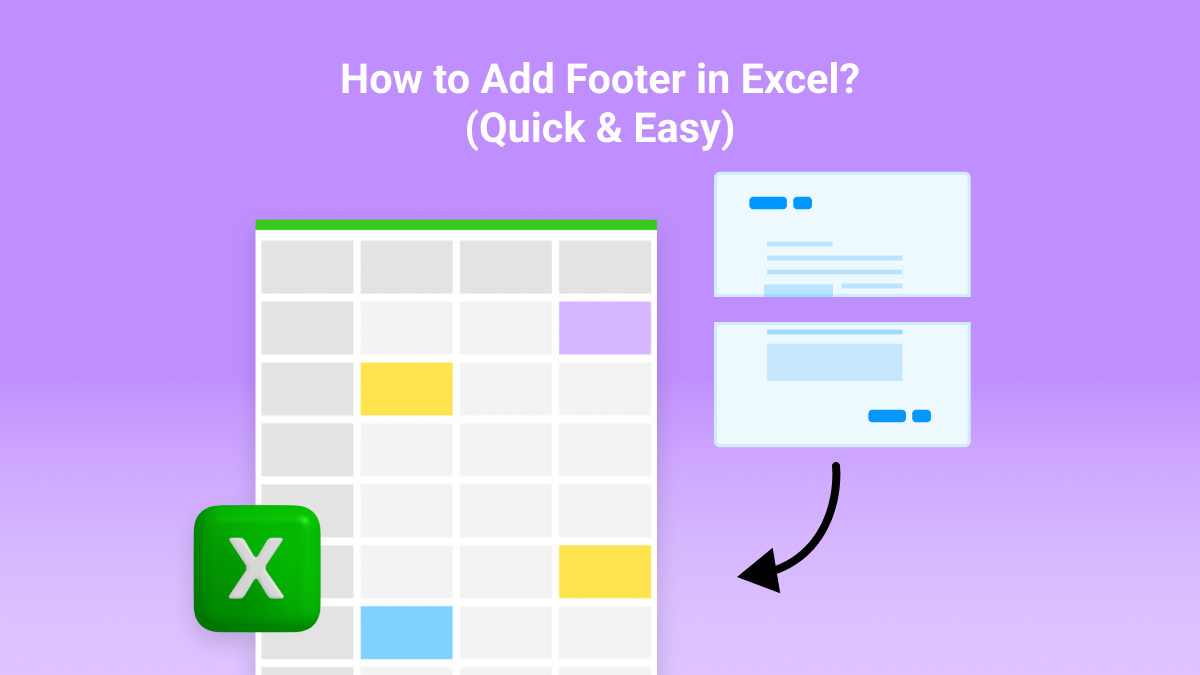3 Easy Ways to Pin a Sheet Tab in Excel

The ability to pin a sheet tab in Microsoft Excel can significantly enhance your workflow and keep essential worksheets accessible. When working with numerous tabs, navigating can become cumbersome, but with a few simple techniques, you can keep your most-used tabs front and center. Here are three easy methods to pin a sheet tab in Excel:
Method 1: Manual Repositioning


One of the most straightforward ways to pin a sheet tab is by manually repositioning it to the leftmost position:
- Click and hold the tab you want to pin.
- Drag it to the extreme left of the tab bar until it changes its position.
This method is ideal when you only need to keep a few tabs in view constantly.
Method 2: Using VBA Code


For a more automated approach, Visual Basic for Applications (VBA) can be used to reorder tabs, effectively “pinning” them:
- Press Alt + F11 to open the VBA editor.
- In the left-hand side, locate your workbook and double-click the sheet where you wish to pin the tab.
- Insert the following code into the module:
Sub PinSheet() Dim ws As Worksheet Set ws = ThisWorkbook.Worksheets("SheetName") ws.Move Before:=Worksheets(1) End SubReplace
“SheetName”with the name of the sheet you want to pin. - Run the macro by pressing F5.
This method is particularly useful if you need to automate the process or if you work with a workbook that frequently gets sheets added or removed.
🎓 Note: For VBA code to run properly, macros need to be enabled in Excel's Trust Center settings.
Method 3: Color Coding


Although not a traditional “pinning” method, using tab colors can visually prioritize specific sheets:
- Right-click on the tab you wish to highlight.
- Select “Tab Color” from the context menu.
- Choose a vibrant color that stands out.
By associating particular colors with importance or frequency of use, you can quickly locate your pinned tabs. You can also combine this technique with manual positioning for a dual effect.
| Method | Advantages | Disadvantages |
|---|---|---|
| Manual Repositioning | No coding knowledge required | Time-consuming for frequent changes |
| Using VBA Code | Automated process, repeatable | Requires coding knowledge, security settings changes |
| Color Coding | Visual identification, works with any number of tabs | No real pin effect; just visual priority |

Each of these techniques has its merits, and you can choose the one that best suits your workflow or combine them for optimal efficiency. Remember, the key to effective pinning is to make navigation in your Excel workbook as seamless as possible, reducing the time you spend searching for the correct tab.
💡 Note: If your workbook has a large number of tabs, color coding can be particularly effective as it allows you to group tabs visually, not just prioritize them.
By implementing these methods to pin a sheet tab, you can ensure that your frequently accessed or critical sheets are always at your fingertips. Whether you're manually moving them to the left, automating the process with VBA, or using color coding for visual identification, these tools streamline your Excel experience, making it more efficient and user-friendly. Through these simple yet powerful techniques, you enhance your productivity and make your work with Excel more enjoyable.
What if I want to pin multiple tabs at once?

+
For pinning multiple tabs, manual repositioning is the simplest approach. VBA can be adapted to loop through multiple tabs, or you can batch color code them for visual priority.
Can I automate tab pinning for all my Excel files?

+
Yes, you can write a VBA script that applies to all workbooks opened in Excel, but you’ll need to modify Excel settings to allow such scripts to run automatically across multiple files.
Is there a built-in Excel feature for pinning tabs?

+
Currently, Excel does not have a built-in “pin” feature for sheet tabs. However, the methods described offer workarounds to achieve a similar effect.