How to Easily Add a Footer in Excel Sheets
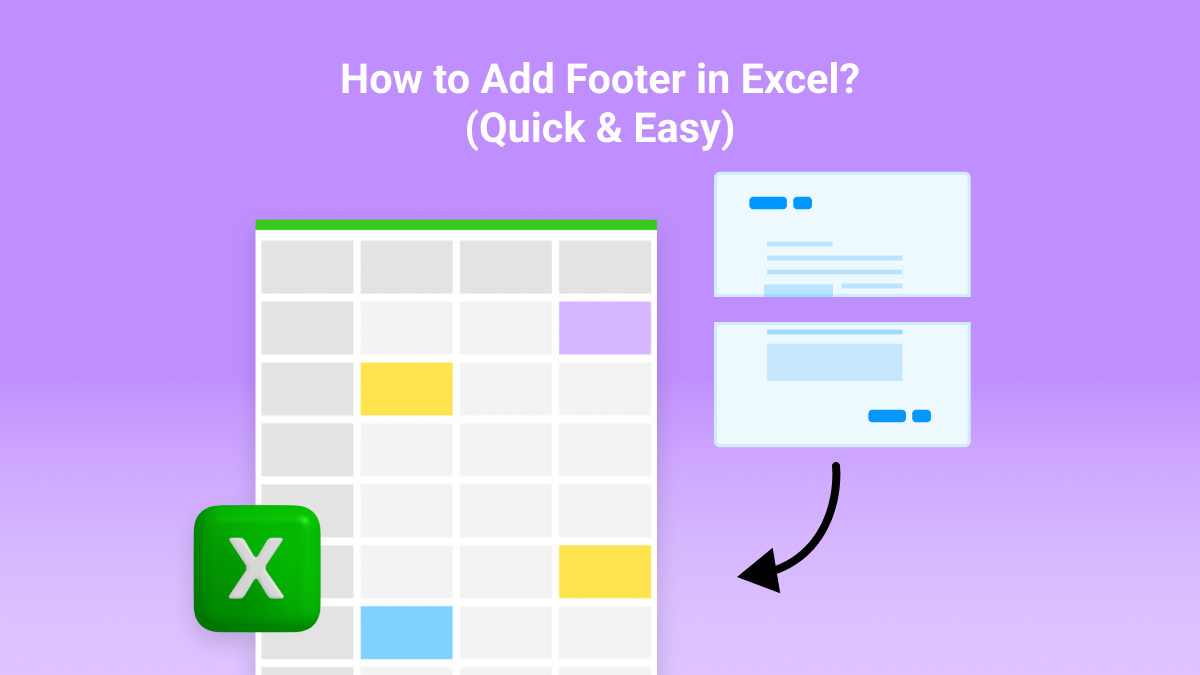
When working with Microsoft Excel, the ability to add footers to your spreadsheets is essential for professional presentations, reports, and tracking changes or updates. Footers can provide context or additional information without cluttering the data. This post will guide you through the straightforward process of adding and customizing footers in Excel.
Understanding Excel Footers

Before diving into the steps to add a footer, let's clarify what footers are:
- Static Content: Includes text, dates, page numbers, and file names.
- Dynamic Content: Automatically updates as changes occur in the document, like the current date or time.
- Position: Typically found at the bottom of each printed page.
Steps to Add a Footer in Excel
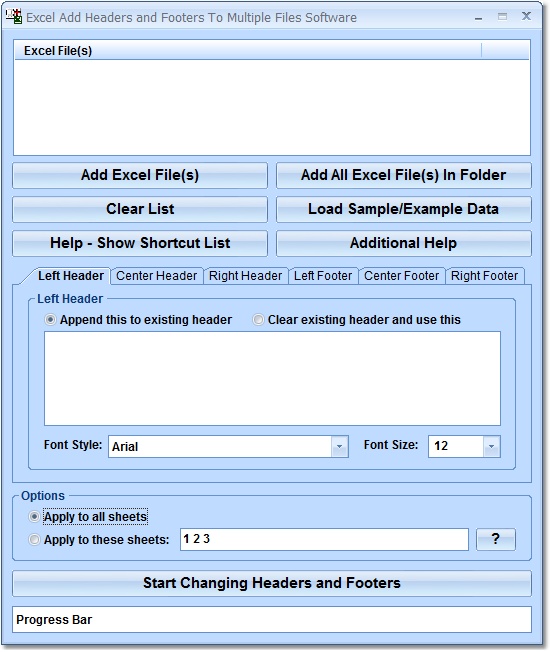
Here's how you can add a footer to your Excel worksheet:
- Open Your Excel Document: Launch Microsoft Excel and open the workbook where you want to add the footer.
- Navigate to the Footer:
- Select Insert from the top ribbon.
- Click on the Text group.
- Choose Header & Footer.
- Add Footer:
- Click on the footer area at the bottom of the worksheet where you see Footer - Click to add...
- Customize Your Footer:
- Select &[Page] for page number.
- Use &[Date] or &[Time] for the current date or time.
- Insert &[File] to display the file name.
- You can also create custom text or formulas within the footer.
- Save Your Changes:
- Save your workbook to apply changes to the footer.
📌 Note: Changing the header or footer settings will not affect previously saved versions of your worksheet. Ensure you save your changes for them to take effect in future prints.
Advanced Customization Techniques

If you need more than simple text in your footer, consider these advanced techniques:
- Text Format: Apply formatting like font size, style, and color using Excel's formatting tools.
- Images and Logos: Insert images or logos by pasting them directly into the footer area.
- Formulas: Create dynamic footers with Excel functions, like showing the sheet name with =MID(CELL("filename",A1),FIND("]",CELL("filename",A1))+1,255).
| Function | Code | Description |
|---|---|---|
| Page Number | &[Page] | Current page number |
| Total Pages | &[Pages] | Total pages in the document |
| Date | &[Date] | Current date when printed |
| Time | &[Time] | Current time when printed |
| File Name | &[File] | Name of the workbook |
| Sheet Name | =MID(CELL("filename",A1),FIND("]",CELL("filename",A1))+1,255) | Name of the active worksheet |

💡 Note: Keep in mind that adding complex formulas or images might affect print quality or speed. Test your footer in a print preview first.
Summing Up

Excel's footer feature is versatile, allowing you to add dynamic or static information for enhanced document management and presentation. Whether it's for tracking changes, maintaining consistency across documents, or branding, footers are a simple yet powerful tool. After following this tutorial, you should now be able to:
- Add static and dynamic content to your Excel footers.
- Customize footers with text formatting, images, and formulas.
- Ensure your footers reflect professionalism and organization.
This newfound skill will certainly streamline your Excel experience, making your spreadsheets more informative and user-friendly.
Can footers in Excel be different on each page?

+
Yes, you can customize footers to vary from one page to another by setting up different sections in Page Setup.
Do footers affect the performance of Excel?
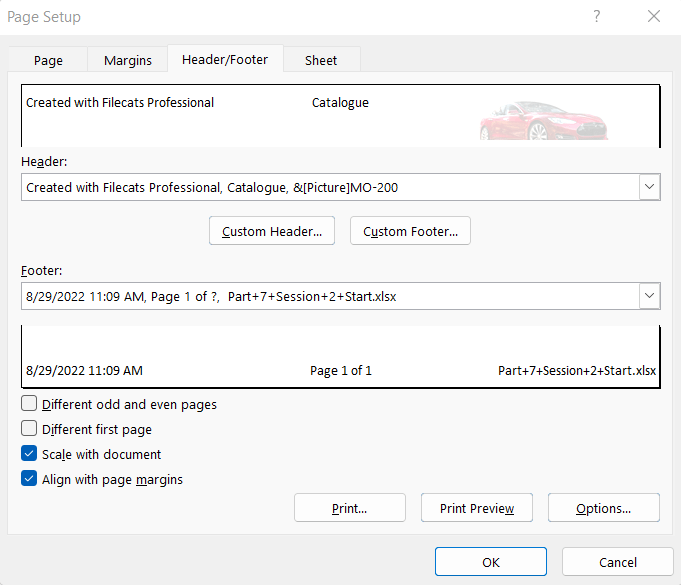
+
Footers with complex formulas or images might slightly impact performance, but generally, they don’t significantly alter Excel’s performance.
How can I update the footer automatically when printing?

+
Use dynamic elements like &[Date] and &[Time] to ensure your footer updates automatically when the sheet is printed.