5 Easy Steps to Sync Excel to Google Sheets
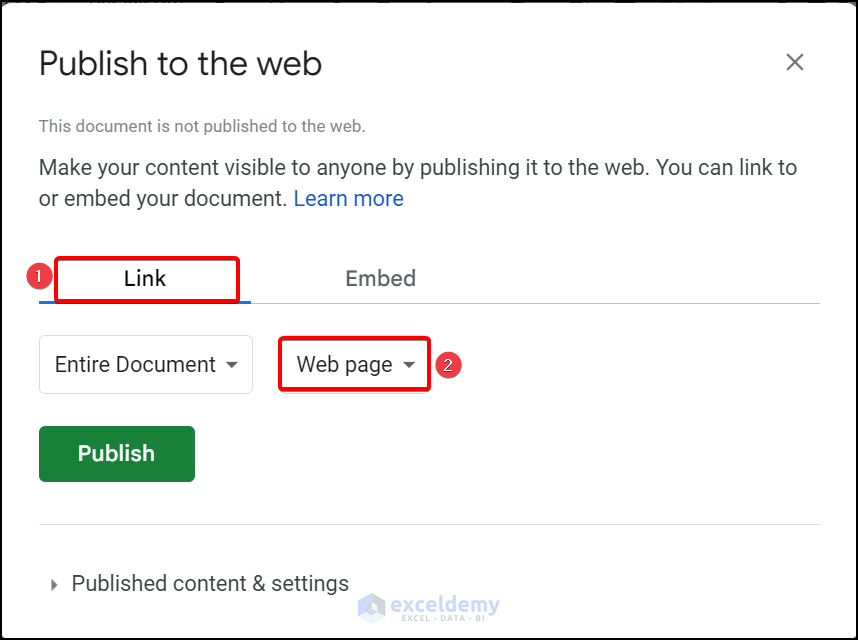
In today's fast-paced business environment, keeping data in sync across different platforms is crucial for efficiency and accuracy. Microsoft Excel and Google Sheets are two of the most widely used tools for managing spreadsheets, but they serve different ecosystems. While Excel is predominant in corporate environments, Google Sheets offers superior collaboration features in the cloud. So, how can you effectively sync data between these two tools? In this post, we'll guide you through 5 easy steps to sync Excel to Google Sheets, ensuring your data is always up-to-date and accessible.
Step 1: Export Your Excel Spreadsheet

- Open your Excel file.
- Click on “File” in the top menu and select “Save As.”
- From the list of file types, choose “Excel Workbook (*.xlsx).”
- Navigate to the location where you want to save the file, give it a name, and hit “Save.”
Step 2: Convert Excel to Google Sheets

- Go to Google Drive in your web browser and log in if necessary.
- Click on “New” in the left sidebar, then “File upload” to upload your Excel file.
- Once uploaded, right-click on the file and select “Open with” -> “Google Sheets.”
- You can choose to keep the file in Excel format or convert it to Google Sheets format by clicking “File” -> “Save as Google Sheets.”
🌐 Note: Converting to Google Sheets format allows for better collaboration and editing features within Google's ecosystem.
Step 3: Set Up Automatic Syncing

- Visit the Zapier website, sign up if you’re not already registered, and log in.
- Click on “Make a Zap” and select “Google Sheets” as the Trigger App, then choose “New or Updated Spreadsheet Row.”
- Connect your Google account, and select the Spreadsheet and Worksheet from which you want to sync data.
- Choose “Excel Online (Business)” as the Action App, then select “Add Row to Table.”
- Link your Excel Online account, pick the workbook, and the table you want to sync to.
- Map the fields from Google Sheets to the corresponding cells in your Excel file.
- Test the Zap, then turn it on. This will ensure that every time there’s an update in Google Sheets, it gets reflected in your Excel file.
Step 4: Use Google Sheets Add-ons
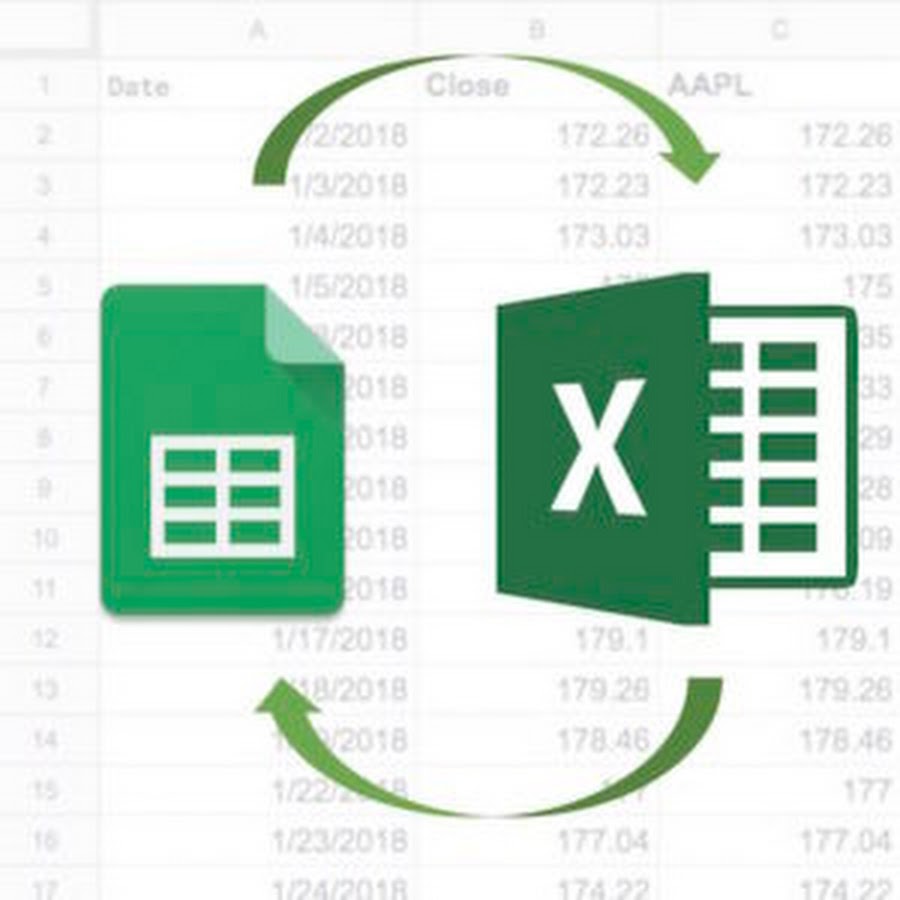
- Open your Google Sheets document.
- Click on “Add-ons” -> “Get add-ons,” and search for “Excel to Sheets” or similar sync tools like “SyncSheets.”
- Install the add-on by following the prompts, and authorize if required.
- Configure the add-on to connect to your Excel file or set up periodic updates.
🚀 Note: Add-ons can provide additional functionality beyond basic sync, such as formatting preservation or change tracking.
Step 5: Implement an API-based Solution
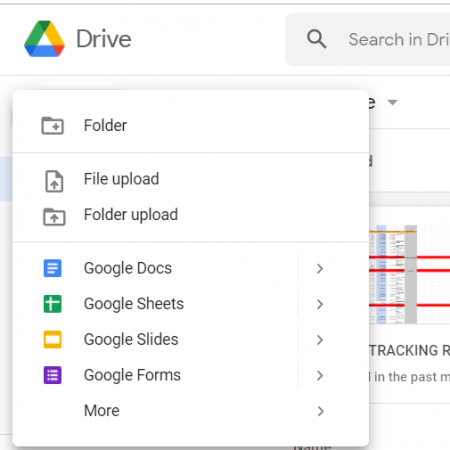
For those with more advanced needs or a technical background, utilizing APIs provides a more tailored solution:
- Set up an API connection using the Google Sheets API or Excel’s Microsoft Graph API.
- Develop a script or use a service like Zapier’s “Webhooks by Zapier” to automate the data flow.
- Define triggers for when the data should be synced, such as specific time intervals or changes in data.
Syncing Excel to Google Sheets can streamline your workflow, allowing for real-time updates and ensuring your teams can collaborate seamlessly. While this process can seem daunting, these steps provide a structured approach to achieve data synchronization with minimal effort. Remember that the choice between basic export-import methods or more complex API integrations depends on your specific business needs and technical capabilities.
Understanding the intricacies of syncing can enhance your business productivity, reduce errors from manual data entry, and ultimately save time. By following these steps, you're not just syncing spreadsheets; you're fostering a collaborative, data-driven environment that can significantly boost efficiency.
Can I sync Excel with Google Sheets without third-party tools?
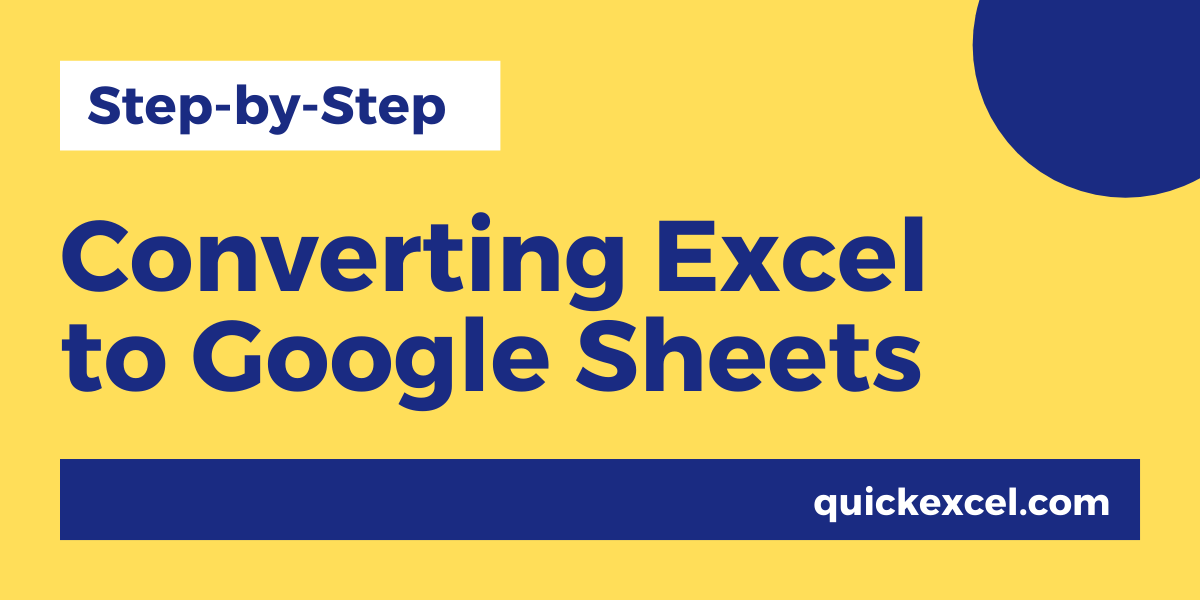
+
Yes, you can manually export Excel files to Google Drive and convert them to Google Sheets. However, for real-time syncing and automation, third-party tools are recommended.
How often should I sync data between Excel and Google Sheets?
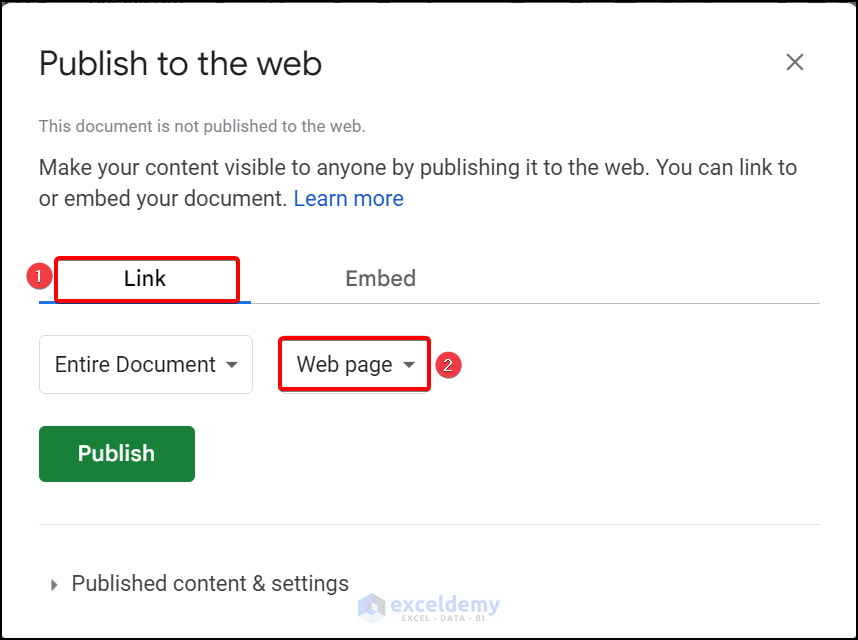
+
The frequency of syncing should be based on your workflow requirements. If data changes frequently, consider setting up an automatic sync that runs every few hours or even in real-time.
What if I only need to sync specific sheets?

+
Most syncing tools allow you to select which sheets to sync. In Zapier, you can choose specific sheets within the spreadsheet to monitor for changes. With API-based solutions, you can customize the script to only pull data from the sheets you need.
Will the formatting be preserved during the sync?

+
Basic formatting might transfer, but complex formulas and advanced formatting might not survive the sync process intact. Add-ons and careful use of Google Sheets’ “Paste Special” can help mitigate some issues.
Is there a risk of data loss during syncing?

+
While syncing tools strive for accuracy, there’s always a slight risk of data loss or misinterpretation. Always keep backups and thoroughly test the syncing process before relying on it for critical operations.