Rotate Pictures in Excel Sheets Easily
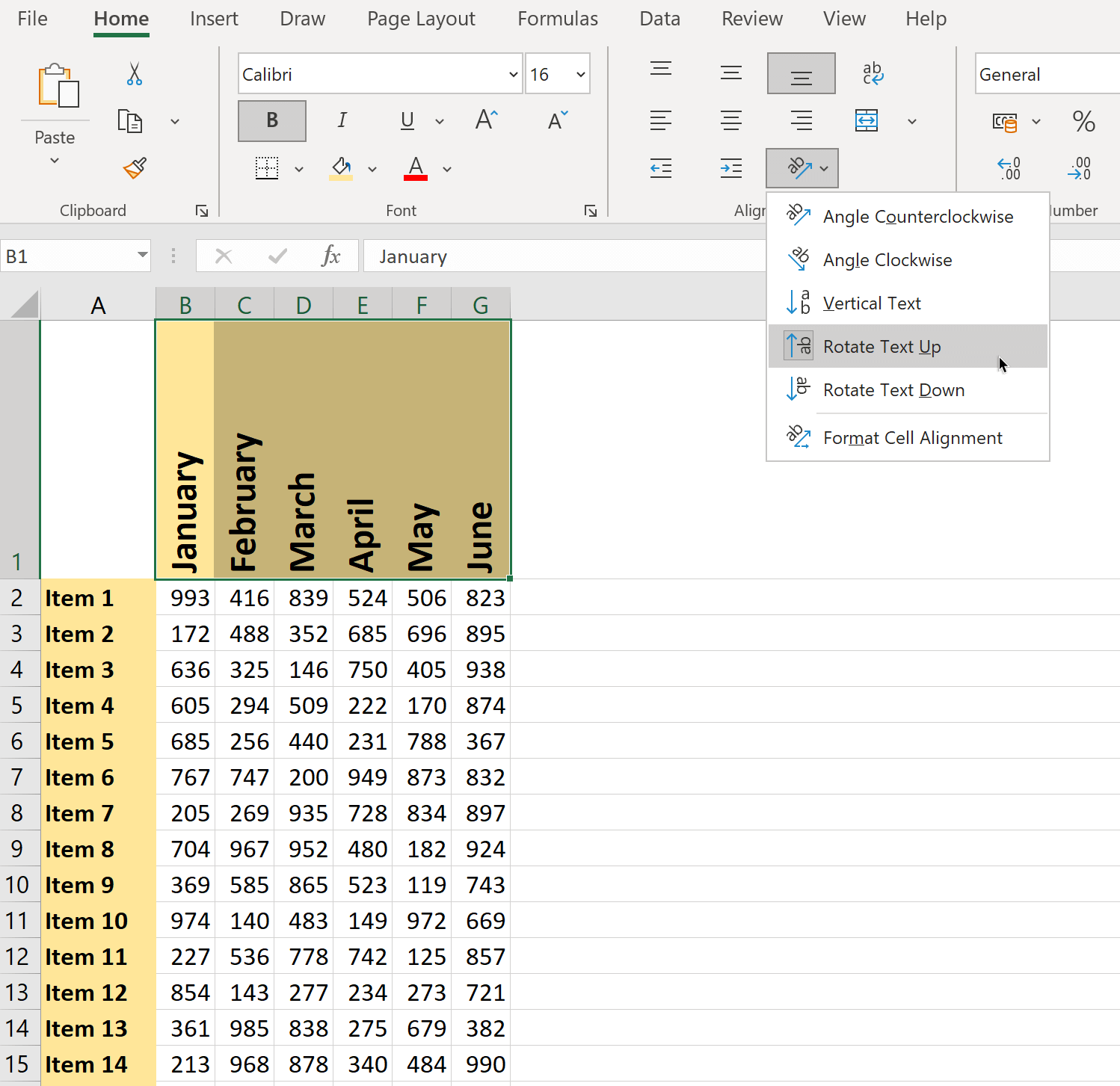
Introduction:
Manipulating data in Microsoft Excel often extends beyond entering numbers and formulas; it sometimes involves dealing with images to create more dynamic reports or presentations. Excel allows users to insert images, but when it comes to altering image orientation, many might find themselves stuck. This guide will walk you through how to rotate pictures in Excel sheets effortlessly, enhancing your spreadsheet's visual appeal or aligning your graphics for better presentation.
Why Rotate Pictures?

- Enhance Visual Appeal: Rotating images can make your document more engaging by aligning images in unique ways.
- Presentational Needs: Sometimes, the default orientation of an image does not fit the context or design of your spreadsheet.
- Correcting Misalignments: If an image is inserted at an unintended angle, rotation allows for correction.
Steps to Rotate Pictures in Excel
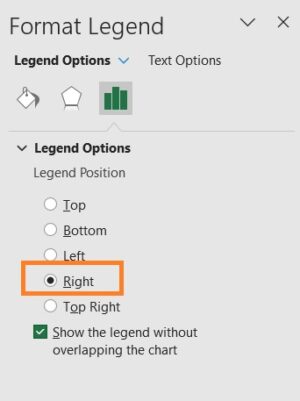
Preparation

- Open Excel and ensure that the workbook where you want to manipulate images is active.
- Have an image ready to insert or ensure one is already in your spreadsheet.
How to Rotate an Image
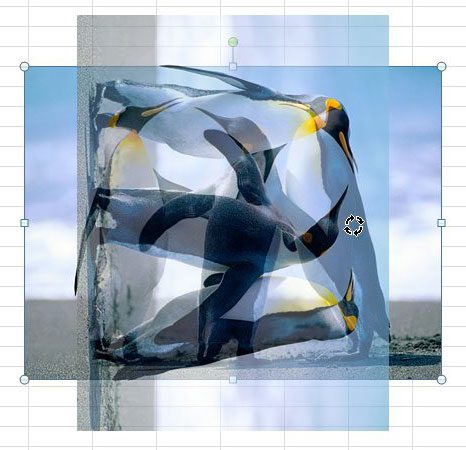
- Insert an Image: If you haven’t inserted an image yet, navigate to the ‘Insert’ tab on the ribbon, click ‘Pictures’, and choose your image.
- Select the Image: Click on the image you wish to rotate to select it. You’ll see small handles around the image.
- Rotate:
- Manual Rotation: Hover over any of the corner handles until the cursor changes to a rotation arrow, then drag to rotate.
- Precise Rotation: Use the ‘Format’ tab under ‘Picture Tools’. Find the ‘Rotate’ button, which provides options for 90 degrees left/right or flip vertically/horizontally. For custom angles:
- Right-click the image, choose ‘Format Picture’.
- Go to ‘Size’ in the ‘Format Picture’ pane.
- Adjust the ‘Rotation’ value to set the angle you need.
- Finalize: After rotating, the image will stay in its new position. You can further adjust its size or position if needed.
🛈 Note: Rotating images in Excel does not affect the original file; only the image's orientation within the Excel sheet changes.
Utilizing Advanced Features

- Image Editing Tools: Excel offers basic editing tools like crop, color adjustments, and border settings. These can complement the rotation to perfect the image’s appearance.
- Object Placement: After rotation, adjust the image’s placement using the arrow keys for precision or dragging it manually.
- Group Rotations: If you have multiple images, you can group them together and rotate them as a unit.
Common Challenges and Solutions

- Image Quality: Rotating images too frequently might degrade quality. Keep a high-quality original, and rotate less often if possible.
- Aligning Rotated Images: After rotation, images might lose their alignment. Use Excel’s align tools to correct this.
- Performance Issues: Sheets with many large or rotated images can slow down Excel. Optimize by reducing image file size or using compression.
Table: Common Rotation Angles and Their Use
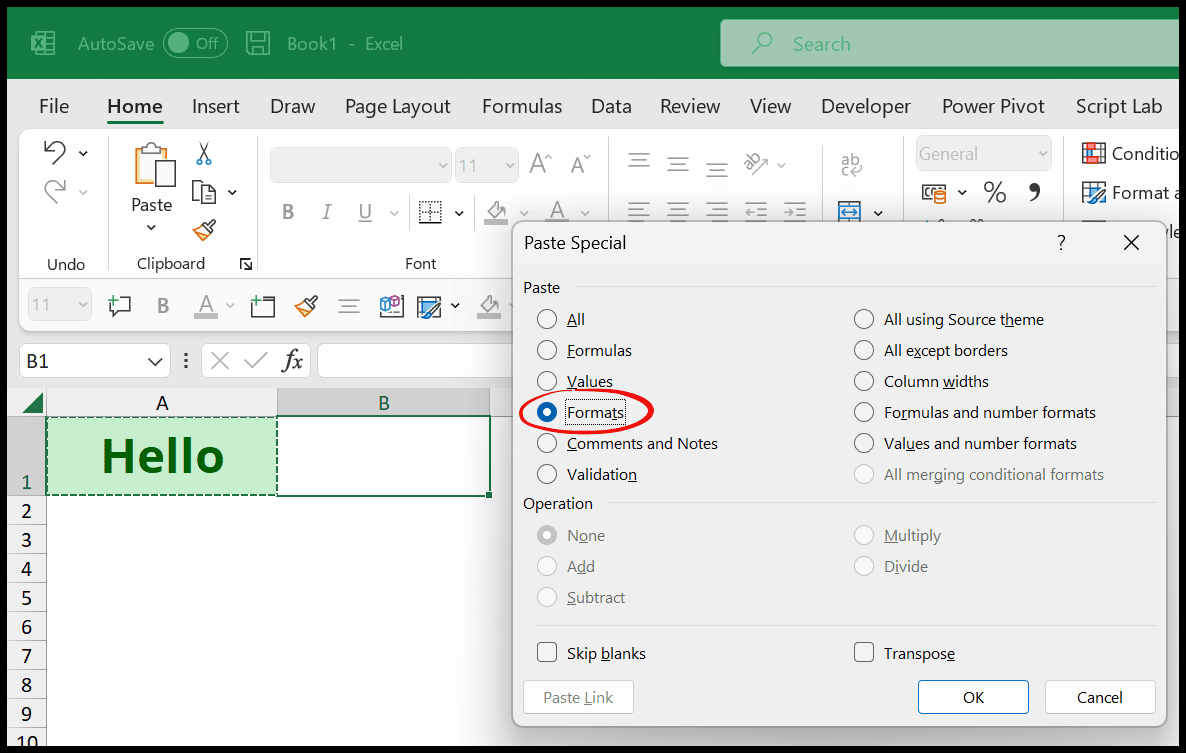
| Angle | Use |
|---|---|
| 0 Degrees | Default orientation |
| 90 Degrees | Portrait view, often for documents or spreadsheets |
| 180 Degrees | Inverting images |
| Custom Angle | To match specific design or layout needs |
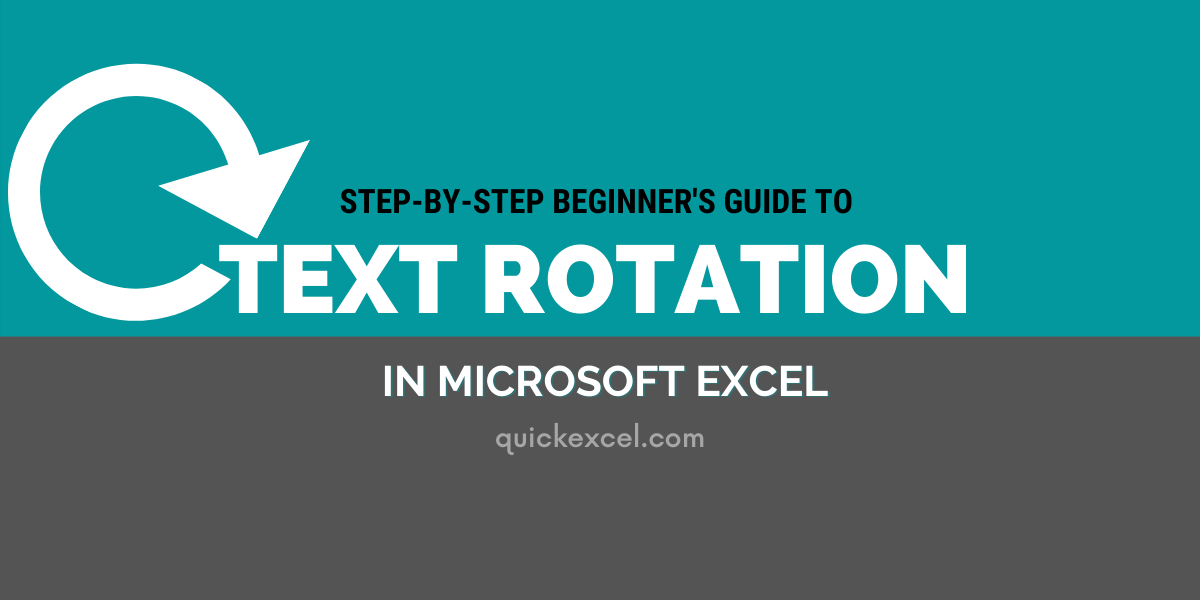
🔍 Note: Remember that some angles might not be available directly through Excel's default options and require custom settings.
Considerations and Tips for Effective Image Rotation
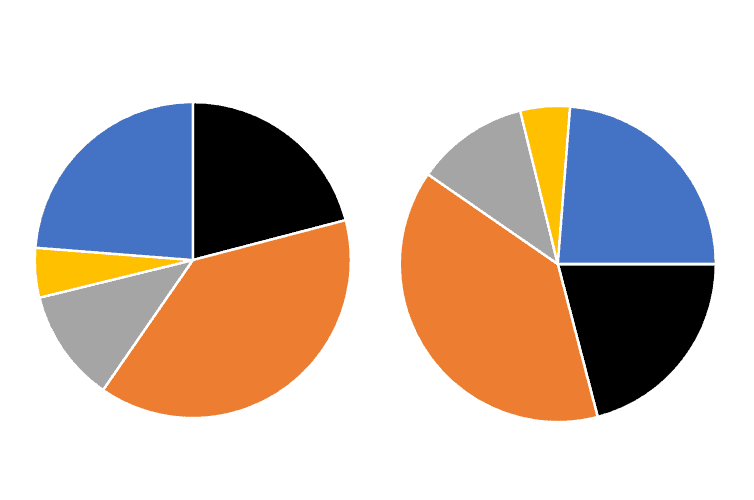
- Maintain Proportions: When resizing or rotating, ensure the aspect ratio of the image is maintained to avoid distortion.
- Contextual Fit: Always consider how the rotated image will fit within the overall context of your data or presentation.
- Accessibility: Ensure that rotated images do not impede data readability, especially for those with visual impairments.
Wrapping Up

In mastering the art of rotating images in Excel, you unlock a new dimension of customization and presentation in your spreadsheets. From basic angles to custom degrees, Excel provides the tools necessary to align images in ways that enhance the overall design and readability of your work. Remember to consider image placement, alignment, and performance optimization when manipulating images. With practice, rotating and integrating images will become second nature, elevating your Excel skills to a more visually professional level.
Can I undo the rotation of an image in Excel?

+
Yes, you can undo the rotation by either manually adjusting the image back to its original orientation or by resetting the rotation to 0 degrees in the ‘Format Picture’ pane.
Does rotating an image in Excel affect its size?

+
Rotating an image does not change its size, but resizing after rotation can alter the image’s proportions, especially if the lock aspect ratio is unchecked.
How do I align multiple rotated images in Excel?
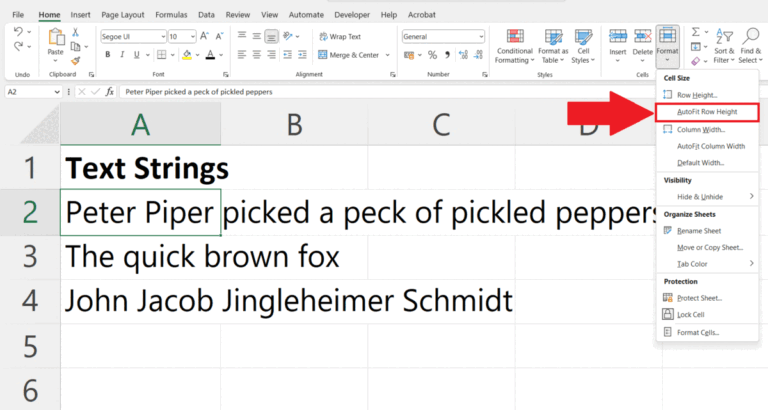
+
Use the ‘Align’ tools found under the ‘Format’ tab after selecting your images. Options include aligning to left, right, center, top, bottom, or middle of the selection.