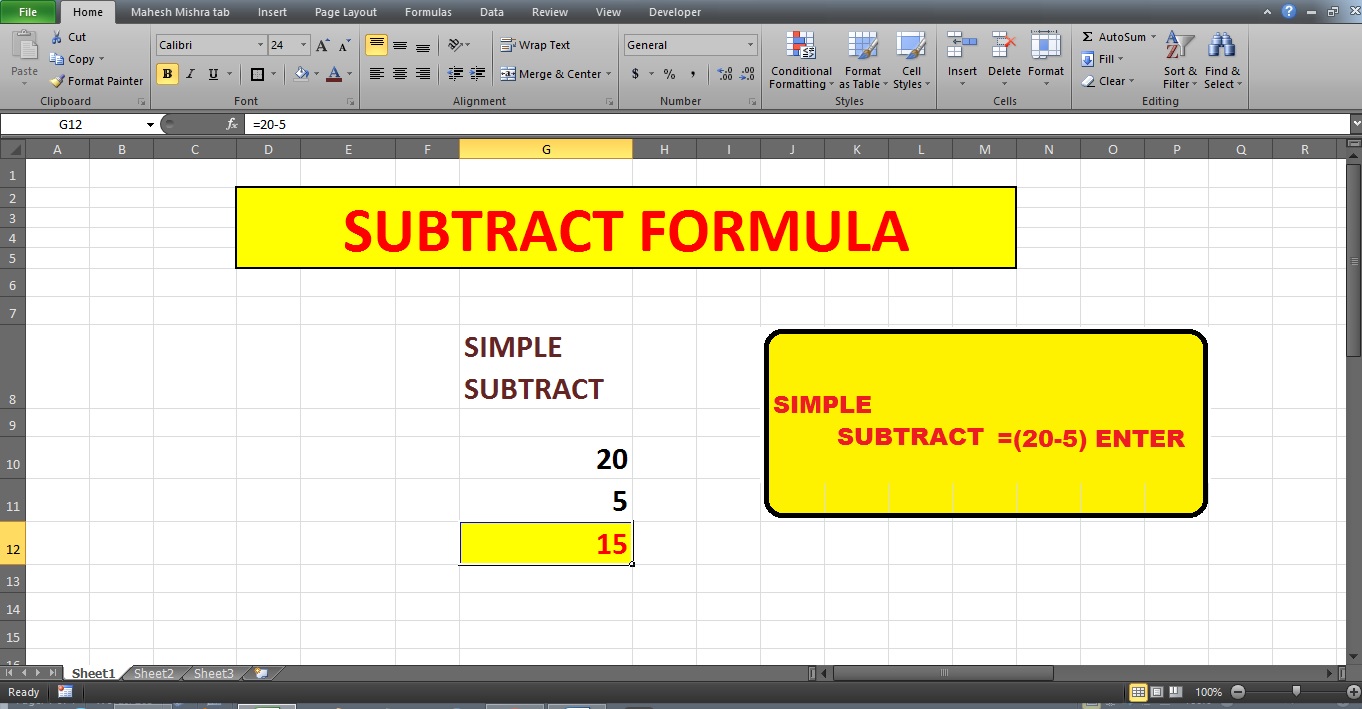Pin Excel Columns Easily: A Quick Guide

Why Pin Columns in Excel?
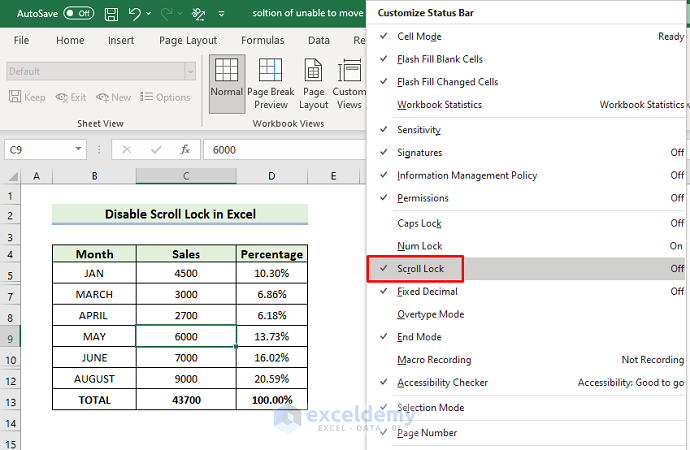
Pinning columns in Microsoft Excel is a feature often overlooked by many users. However, understanding how to pin Excel columns can significantly enhance your efficiency when working with large spreadsheets. Whether you are dealing with financial data, tracking inventory, or analyzing customer records, pinning columns in Excel can keep critical information visible as you scroll through your data, ensuring your work remains organized and accessible.
Step-by-Step Guide to Pinning Columns

Step 1: Open Your Excel Workbook

Start by opening your Excel workbook. For this guide, we will assume you’re already familiar with how to open an Excel document.
Step 2: Identify the Columns to Pin

Decide which columns you need to freeze in Excel. These are the columns you want to keep visible while scrolling horizontally.
Step 3: Access the Freeze Panes Option
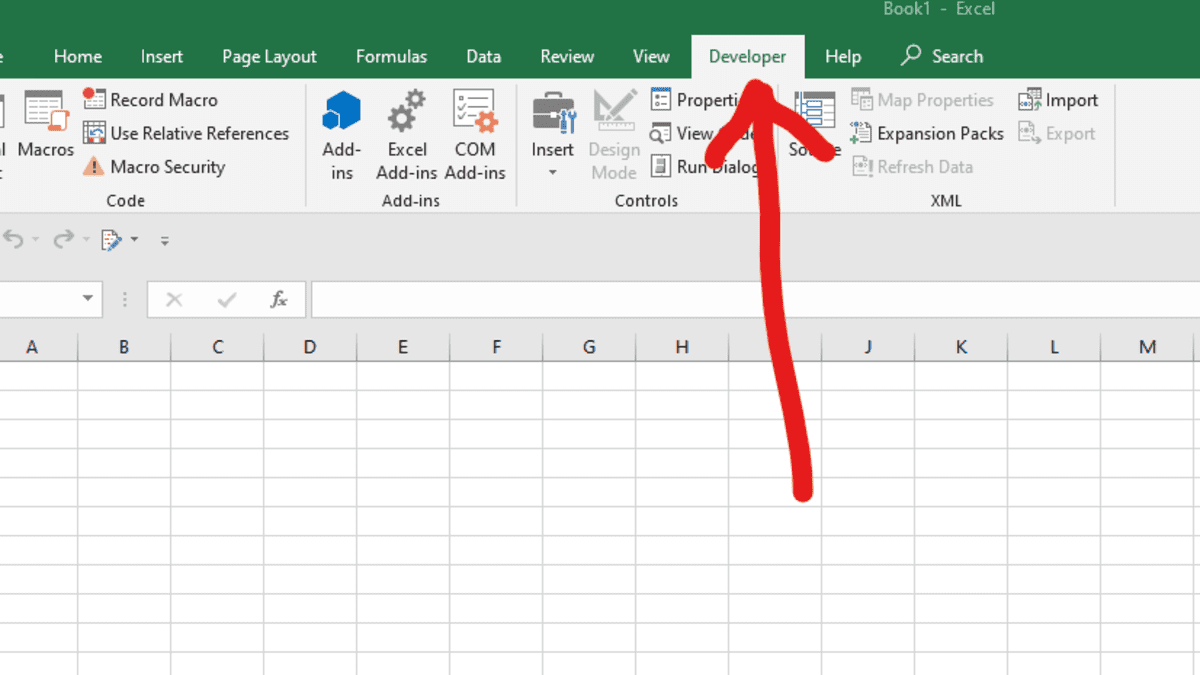
- Click on the View tab in the Ribbon.
- Navigate to the Window group.
- Select Freeze Panes.
Step 4: Choose Your Pinning Option

Here, you have several options:
- Freeze Panes: This will freeze the rows above and the columns to the left of your current cell selection.
- Freeze Top Row: If you only need the first row pinned.
- Freeze First Column: Useful when you want the first column to stay in view while scrolling horizontally.
- Freeze Panes: Click on this when you want to keep both rows and columns pinned. Before you click, ensure your cursor is in the cell from which you want to start freezing.
- Freeze Top Row: Click this to freeze only the topmost row of your worksheet.
- Freeze First Column: Click here to keep the leftmost column in view as you scroll through the spreadsheet.
Step 5: Adjust Pinning Based on Your Data

If you’re working with dynamic data, you might need to adjust the columns you’ve pinned. Here’s how:
- To adjust pinned columns: Simply click anywhere else in your sheet and choose Unfreeze Panes from the same menu, then reselect which columns to pin.
- To pin multiple columns: Select the cell to the right of the columns you wish to freeze, then go back to Freeze Panes in the View tab and click on Freeze Panes.
💡 Note: Remember, when you pin columns, you can only scroll through the data to the right of your frozen columns. Be aware of this limitation when setting up your spreadsheet.
Troubleshooting Common Issues

When pinning columns in Excel, you might encounter some common issues:
- Unable to Pin Columns: Ensure your cursor is in the correct position when you select Freeze Panes.
- Missing Options: Sometimes, the options under Freeze Panes might be greyed out. Make sure you’re not in a protected worksheet, as Excel will disable these functions if the sheet is locked.
- Pinned Columns Disappear: If you accidentally click on Unfreeze Panes, the pinned columns will no longer be fixed in place.
⚠️ Note: Always save your work before experimenting with freezing panes. This allows you to revert changes if something goes awry.
Final Thoughts

Pinning columns in Excel is a powerful feature that can help you navigate through complex datasets with ease. Whether you’re managing large volumes of financial data, compiling marketing reports, or simply organizing information, mastering how to freeze Excel columns will streamline your workflow. Remember to:
- Identify which columns need to remain visible for your analysis.
- Regularly review and adjust the pinned columns to match your current task.
- Be mindful of Excel’s limitations when columns are pinned.
By keeping key columns in view, you’ll reduce the cognitive load of data management, allowing for quicker decision-making and enhanced productivity. This simple yet effective feature ensures that your most critical data points are always within reach.
What is the difference between freezing panes and splitting the window in Excel?

+
Freezing panes in Excel will lock specific rows or columns in place, allowing you to scroll through the rest of your worksheet without losing sight of important data. Splitting the window, on the other hand, divides your Excel window into multiple panes that can scroll independently. This allows you to view different sections of your spreadsheet at the same time, but the rows or columns don’t stay locked as they do with freezing panes.
Can I freeze multiple columns at once in Excel?

+
Yes, you can freeze multiple columns in Excel. To do this, select the cell to the right of the columns you want to freeze. Then, go to the View tab, select Freeze Panes, and choose Freeze Panes. This action will pin all columns to the left of your selected cell.
Why might I want to freeze panes in Excel?

+
Freezing panes is beneficial when working with large datasets. It keeps headers, labels, or any other important column of data visible, allowing for easier data analysis, tracking, and comparison without losing context as you scroll through the rest of the spreadsheet.