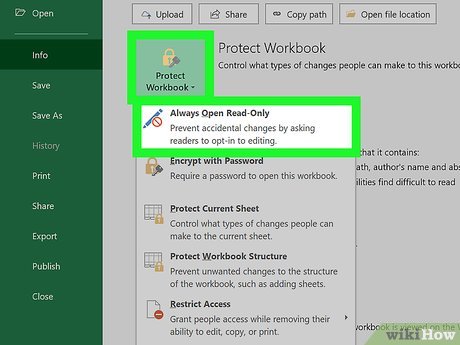5 Easy Ways to Delete Data in Excel Sheets

When it comes to managing and maintaining large datasets, Microsoft Excel remains a crucial tool for many professionals across various industries. Whether you're an accountant, a data analyst, or just someone looking to manage personal finances, cleaning up your Excel sheets by deleting unnecessary or outdated data can make your work much more efficient. In this post, we'll explore five straightforward methods to delete data in Excel sheets, ensuring your spreadsheets are organized and optimized for your needs.
1. Manually Selecting and Deleting

The simplest and perhaps the most familiar method is manual deletion:
- Select Cells: Click and drag to select the cells you wish to delete, or hold down SHIFT or CTRL for non-adjacent cells.
- Delete: Hit the Delete key to remove the content but not the cell structure.
❗ Note: This method does not remove the cell’s formatting; it only clears the content.
2. Using the Clear Contents Option

For a more targeted approach:
- Select the range of cells you want to clear.
- Right-click, choose Clear Contents from the context menu, or go to the Home tab and select Clear > Clear Contents.
❗ Note: This method keeps the cell formatting intact, making it ideal for situations where you want to reuse cell styles or need to keep conditional formatting.
3. Using Find and Replace

This method is particularly useful for deleting specific entries across a large dataset:
- Press CTRL + F to open Find and Replace.
- Enter the content you wish to delete in the “Find what” field, leave the “Replace with” field empty, and hit Replace All.
❗ Note: Be careful with this method as it will replace all matching entries. If you are unsure, replace individual occurrences first.
4. Using Excel’s Advanced Filtering

If you need to delete rows based on criteria:
- First, turn on Advanced Filter from the Data tab.
- Set up criteria in a separate range of cells outside your data set.
- Apply the filter, then manually select and delete the filtered rows or delete them directly through the filter options.
This method is incredibly powerful when dealing with complex data where you need to selectively remove data based on specific conditions.
5. Utilizing VBA for Complex Deletions

For users comfortable with VBA (Visual Basic for Applications):
- Open the VBA editor with ALT + F11.
- Create a new module or macro.
- Write a VBA script tailored to your deletion needs.
| Function | Script Example |
|---|---|
| Delete rows containing “ERROR” in column A |
Sub DeleteSpecificRows()
Dim lastRow As Long
Dim i As Long
lastRow = Cells(Rows.Count, “A”).End(xlUp).Row
For i = lastRow To 1 Step -1
If InStr(1, Cells(i, “A”).Value, “ERROR”, vbTextCompare) > 0 Then
Cells(i, “A”).EntireRow.Delete
End If
Next i
End Sub
|

❗ Note: Use VBA with caution as erroneous scripts can lead to data loss or damage to the Excel workbook.
In summarizing these five methods for deleting data in Excel, we see that each approach offers its own benefits, tailored to different scenarios. Manual selection is straightforward for small datasets, while Find and Replace is efficient for large spreadsheets. Advanced filtering helps when conditions govern your deletions, and VBA offers the ultimate control for complex data management. Understanding when to use each method can significantly streamline your work with Excel.
Can I undo a deletion in Excel?

+
Yes, you can undo deletions using CTRL + Z immediately after you delete data, or by clicking the ‘Undo’ button on the Quick Access Toolbar. However, ensure you save your work frequently to avoid permanent data loss.
How can I safely delete data in Excel without losing important information?

+
Always backup your data before performing deletions, especially with large or important datasets. Use the Clear Contents method instead of deleting cells to preserve cell formatting and formulas. Review your data before deleting to avoid mistakes.
What is the best method to delete large amounts of data?

+
For large datasets, using Find and Replace or Advanced Filtering can be more efficient. If the data is structured and you’re familiar with VBA, scripting a deletion macro could be the fastest approach.