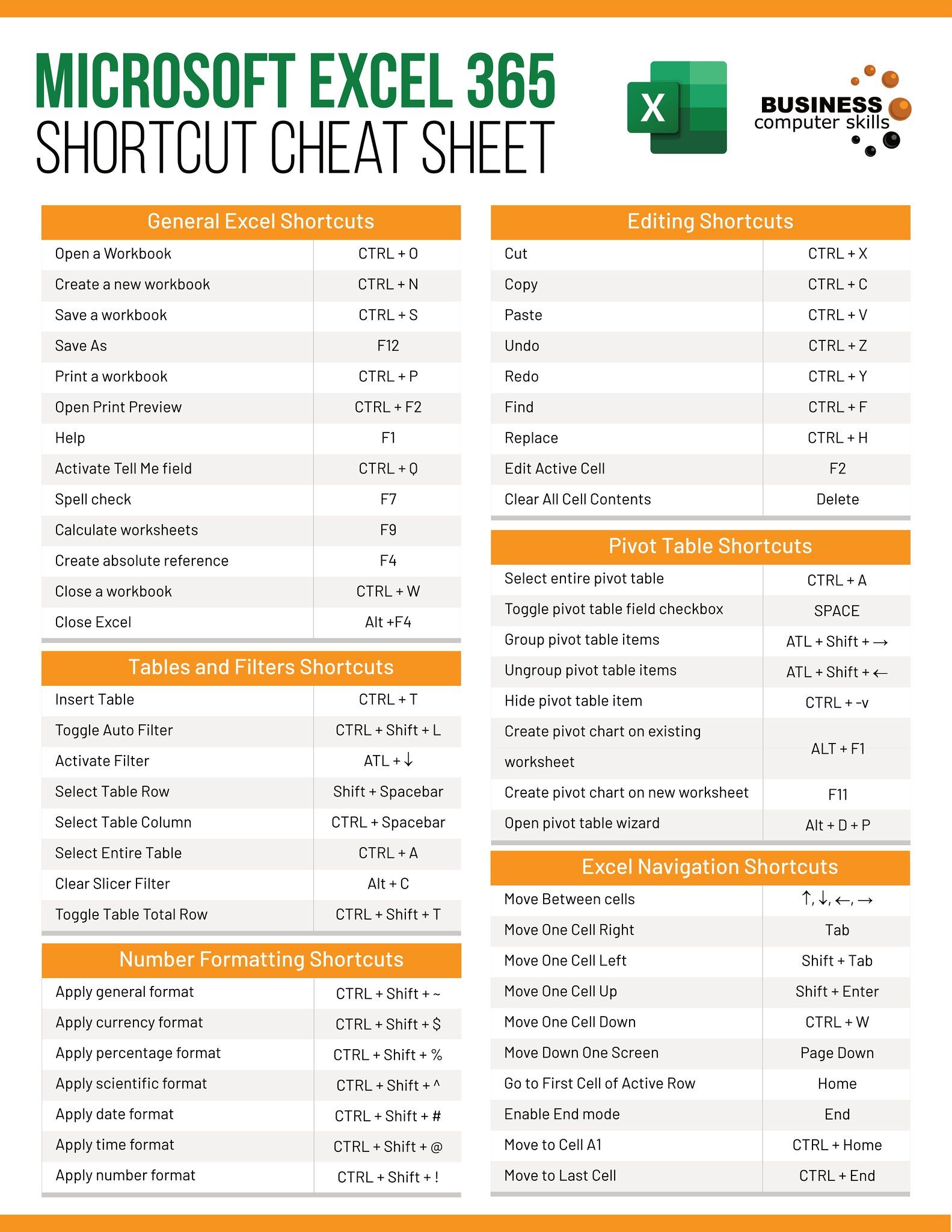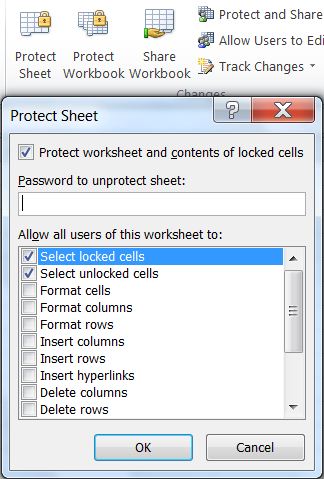Effortlessly PDF Two Excel Sheets with These Simple Tricks

Converting PDF files to Excel spreadsheets can be daunting, but it doesn't have to be. Whether you're dealing with financial reports, data logs, or any other information trapped in PDF form, these simple tricks will help you transfer the data into an Excel file with ease.
Why Convert PDF to Excel?

The first step in any conversion process is understanding the why. Here are some of the compelling reasons:
- Analysis: Excel provides powerful analytical tools for data manipulation and visualization.
- Editing: PDFs are static; Excel spreadsheets are dynamic and editable.
- Automation: You can automate processes within Excel, making data handling much more efficient.
- Collaboration: Sharing and working on spreadsheets is easier than PDFs in most scenarios.
Choosing the Right Tool for PDF to Excel Conversion

Not all tools are created equal. Here are some factors to consider when selecting a conversion tool:
- Accuracy: How well does the tool retain the formatting and structure of the original document?
- Ease of Use: Is the interface user-friendly?
- Speed: Does it provide quick conversion or do you have to wait for hours?
- Cost: Free tools can be great, but sometimes investing in a paid service offers better features.
Step-by-Step Guide to Converting PDF to Excel

Here's how you can effortlessly convert PDF files to Excel using various tools:
Using Adobe Acrobat

- Open the PDF in Adobe Acrobat.
- Navigate to “Export PDF” under the “File” menu.
- Select “Spreadsheet” as the export format, then choose Microsoft Excel Workbook.
- Click “Export,” choose your location, and finalize the conversion.
Using Online Conversion Tools

- Visit a reliable PDF to Excel online converter.
- Upload your PDF file to the site.
- Choose Excel as the output format.
- Convert the file and download the Excel version.
💡 Note: When using online tools, always check for data security measures to ensure your sensitive information remains safe.
Using OCR (Optical Character Recognition) Software

OCR can be particularly useful for PDFs that contain scanned images:
- Use an OCR software like ABBYY FineReader or Adobe Acrobat Pro DC, which include OCR capabilities.
- Scan or open the PDF file in the OCR software.
- Convert the document to editable text. Then export to Excel.
Best Practices for PDF to Excel Conversion

Here are some tips to ensure you get the best results:
- Maintain Structure: Choose a tool that preserves the layout and formatting as much as possible.
- Check for Errors: Always review the converted data for accuracy and formatting.
- Use Gridlines: If your PDF has tables, a tool with gridline detection will help in mapping data to Excel cells.
- Cleanup: Sometimes, post-conversion clean-up is necessary to ensure data integrity.
💡 Note: Be prepared for some manual adjustments after conversion, especially if the PDF has complex layouts or graphics.
Common Issues and Solutions
Here's what to do when faced with common conversion challenges:
| Issue | Solution |
|---|---|
| Merged or Split Cells | Tools with better layout recognition are ideal. Alternatively, manual correction might be necessary. |
| Missing Data | Verify if your PDF is text-based or scanned. OCR tools can help extract text from scanned documents. |
| Formatting Loss | Use a tool with advanced formatting preservation or adjust the settings during export. |

Final Tips for Successful Data Transfer

Here are some additional tips to ensure your conversion goes smoothly:
- Make a backup of your PDF before conversion.
- Test the conversion process with a small part of your PDF to identify potential issues.
- Keep your software updated; newer versions usually handle conversions better.
- Understand the limitations of the tool you are using.
In summary, while converting PDFs to Excel spreadsheets might seem like a daunting task, with the right tools and methods, it can be streamlined significantly. By understanding why you need to convert, choosing the right tool, following a step-by-step process, and keeping in mind best practices, you can ensure that your data transfer is both efficient and accurate. Whether you’re dealing with financial data, customer lists, or any other information in PDF format, these simple tricks can transform your data management experience, making it more manageable and productive.
Is it possible to convert PDFs with scanned images to Excel?

+
Yes, using OCR (Optical Character Recognition) tools, you can extract text from scanned PDFs and then convert that text into an Excel spreadsheet. Tools like ABBYY FineReader are particularly adept at this.
Can I preserve the original formatting when converting to Excel?

+
Some tools are better at maintaining the formatting of the original PDF, but there will always be some degree of manual adjustment required to achieve perfect formatting. Tools like Adobe Acrobat Pro offer advanced formatting preservation options.
What are the limitations of free online PDF to Excel converters?

+
Free online converters often have limitations in file size, processing speed, and conversion accuracy. They might also provide less control over the conversion settings, leading to potential formatting issues or data loss.
How do I ensure data security when using online tools?
+
Check if the service provides end-to-end encryption, secure upload, and immediate deletion of your files after the conversion process. Also, read their privacy policy to understand how your data is handled.