Find Sheets in Excel 2010 Quickly and Easily
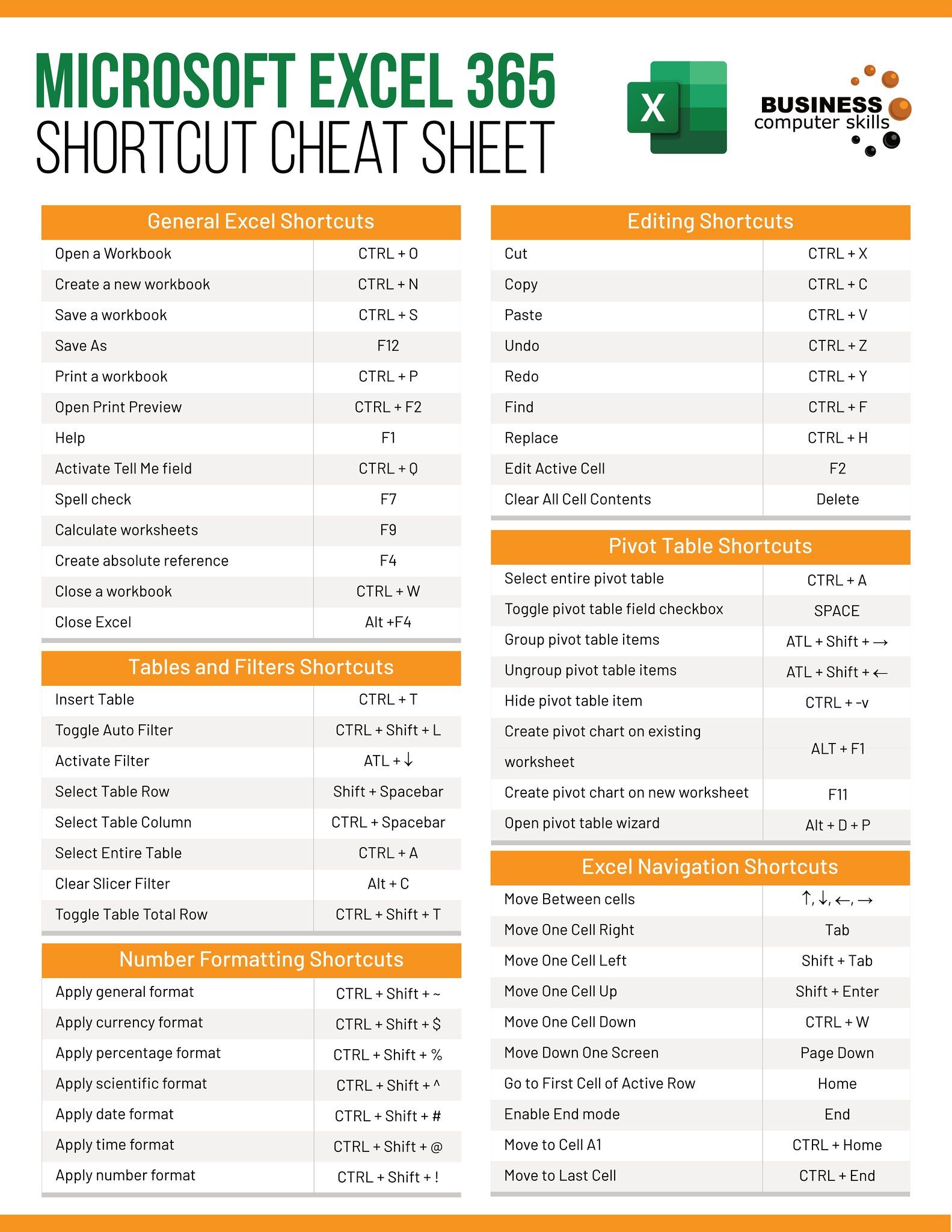
In today's fast-paced work environment, efficiency is key. Whether you're a financial analyst, a data scientist, or an administrative professional, Excel 2010 remains a vital tool for data management and analysis. Yet, as the number of sheets in a workbook grows, finding the right one quickly can become a daunting task. This post will guide you through several methods to locate sheets in Excel 2010 swiftly and with minimal effort.
Finding Sheets Using Keyboard Shortcuts

Excel 2010 offers various keyboard shortcuts to navigate through sheets effortlessly:
- Control + Page Up: Moves you to the previous sheet in the workbook.
- Control + Page Down: Takes you to the next sheet in the workbook.
By utilizing these shortcuts, you can jump between sheets without needing to rely on your mouse or trackpad. This method is especially useful for those who prefer keyboard navigation or need to switch sheets frequently.
Using the Sheet Navigation Feature

If you have many sheets, scrolling through the navigation bar at the bottom of Excel can be tedious. Here’s how to use the sheet navigation feature:
- Right-click on any of the arrows to the left or right of the sheet tabs at the bottom of the workbook.
- Select Scroll Sheets from the pop-up menu.
- A list of all sheets in the workbook appears, allowing you to select the one you need directly.
🔍 Note: Scroll Sheets is only available in workbooks with more than 15 sheets.
Navigating with the Name Box

The Name Box, located to the left of the formula bar, can also be used to find sheets:
- Type the sheet name in the Name Box.
- Press Enter.
Excel will take you directly to the sheet you entered. This method is particularly useful when you know the exact name of the sheet or when dealing with a very large number of sheets.
Color Coding Sheets

One way to quickly identify sheets is by assigning colors to their tabs:
- Right-click on the sheet tab you want to color.
- Choose Tab Color and select a color from the palette.
Color coding can visually cue you into different types of data or projects, reducing search time. Here’s a quick reference table for potential color coding:
| Color | Usage |
|---|---|
| Red | Urgent or critical data |
| Green | Completed tasks or finalized data |
| Blue | Ongoing or routine data |
| Yellow | Pending or in-progress work |

✨ Note: Be consistent with your color coding scheme for maximum benefit.
Employing the Find Feature

The Find feature in Excel is not just for locating data within cells but also for finding sheets:
- Press Control + F to open the Find and Replace dialog box.
- In the "Look in" dropdown, select Formulas (this will search through sheet names).
- Type the keyword you want to search for.
- Click Find Next or Find All to locate the sheets.
This method is particularly handy if you don't remember the exact name of the sheet but know some part of its content or label.
Using VBA for Advanced Navigation

For Excel power users or those dealing with complex workbooks, VBA (Visual Basic for Applications) can provide even more control over sheet navigation:
Sub GotoSheet()
Dim strSheetName As String
strSheetName = InputBox("Enter the sheet name:")
If Not strSheetName = "" Then
On Error Resume Next
ThisWorkbook.Sheets(strSheetName).Activate
If Err.Number <> 0 Then
MsgBox "Sheet '" & strSheetName & "' not found."
End If
End If
End SubYou can save this macro in your Excel VBA editor and run it whenever you need to jump to a specific sheet quickly.
💡 Note: Macros can pose security risks; ensure you only run macros from trusted sources.
By employing these methods, locating sheets in Excel 2010 can become a breeze, enhancing your workflow and productivity. Whether you prefer straightforward keyboard shortcuts, the visual approach of color coding, or the advanced capabilities of VBA, Excel has tools to cater to your navigation needs. Keep in mind that using a combination of these techniques can provide an even more efficient experience. Now, you're equipped to find sheets in Excel 2010 with speed and accuracy.
Can I use these methods in newer versions of Excel?

+
Yes, many of these methods are also applicable in newer versions of Excel. However, some interfaces or options might have slightly different names or locations, but the functionality remains largely the same.
What if I have hundreds of sheets?

+
For large workbooks, consider organizing sheets into groups, using VBA scripts for custom navigation, or leveraging features like the Excel Table of Contents add-in for easier management.
How can I remember which color I assigned to which type of data?

+
Create a reference sheet at the beginning of your workbook that outlines your color coding system. Keep this sheet updated and refer to it as needed.