5 Quick Tips to Adjust Your Excel Sheet

In today's data-driven world, knowing how to efficiently use spreadsheet software like Microsoft Excel can significantly enhance productivity and accuracy in data management. Whether you're an analyst, a business owner, or a student, mastering Excel is crucial. Here are five quick tips that will help you make the most out of your Excel sheets:
1. Utilize Keyboard Shortcuts


One of the simplest yet most effective ways to speed up your workflow in Excel is by using keyboard shortcuts. Here’s a list of some common shortcuts:
- Ctrl + C: Copy selected cells
- Ctrl + V: Paste copied cells
- Ctrl + X: Cut selected cells
- Alt + E, S, V: Paste Values Only
- Ctrl + Shift + L: Toggle AutoFilter on/off
- F4: Repeat last action
📝 Note: Shortcuts can be customized in Excel settings to match your workflow preferences.
2. Lock Your Headers

When dealing with large datasets, it’s easy to lose track of what data belongs to which column or row. To keep headers visible, use the Freeze Panes feature:
- Select the row below your headers or the column to the right of your row labels.
- Go to View > Freeze Panes and choose the desired option:
- Freeze Panes to lock both rows and columns
- Freeze Top Row to lock only the first row
- Freeze First Column to lock only the first column
📘 Note: You can unfreeze panes by going to View > Freeze Panes > Unfreeze Panes at any time.
3. Conditional Formatting for Data Visualization


Conditional formatting helps you highlight cells based on certain criteria, making it easier to visualize data patterns:
- Select the data range you want to format.
- Go to Home > Conditional Formatting.
- Choose a rule from the dropdown or create a new rule.
- Set the criteria and format accordingly, like changing the cell color, font, or adding data bars.
💡 Note: Overuse of conditional formatting can slow down Excel, so use it judiciously for large datasets.
4. Use Tables for Structured References
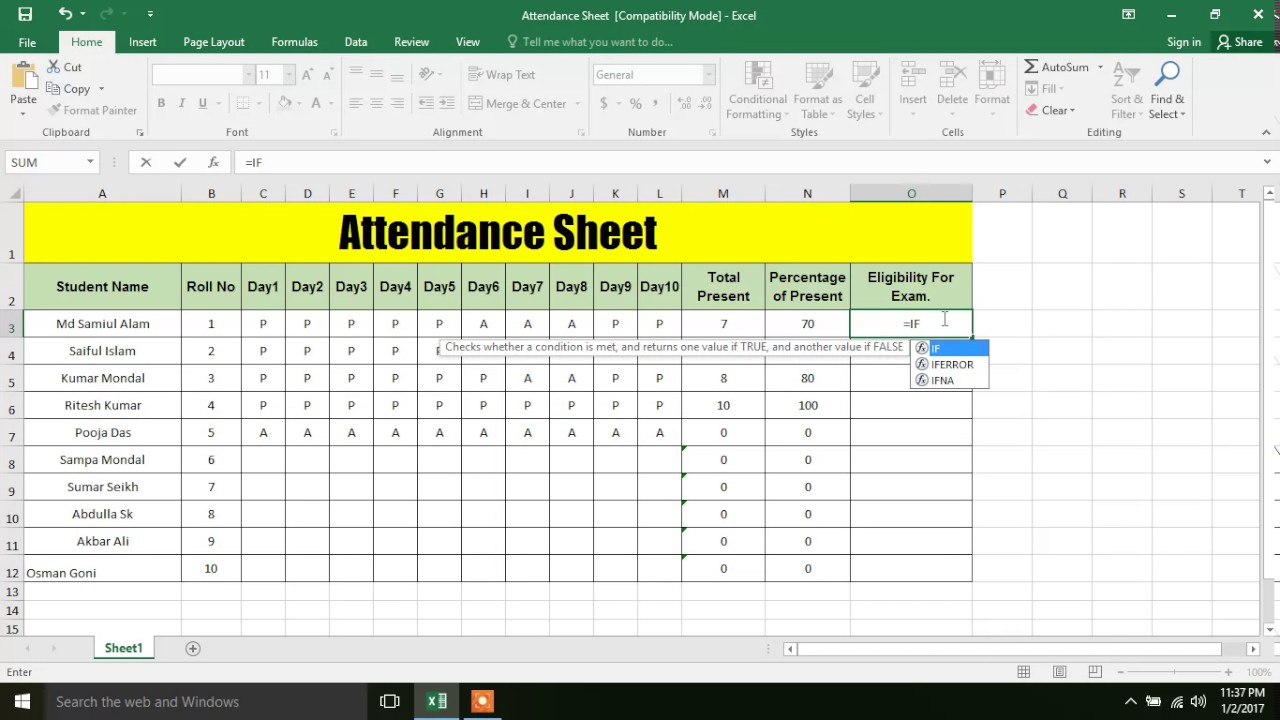
Converting your range of data into an Excel table provides several benefits:
- Structured References: Formulas automatically adjust to new data entries.
- Sorting and Filtering: Easy data organization with headers.
- Automatic Formatting: Consistent styling for easier readability.
| Step | Action |
|---|---|
| 1 | Select your data range. |
| 2 | Go to Insert > Table or press Ctrl + T. |
| 3 | Ensure the My table has headers option is checked if you have headers, and click OK. |

5. Data Validation for Consistent Data Entry


To maintain data integrity:
- Select the cell(s) where you want to apply validation.
- Go to Data > Data Validation.
- Set up criteria like:
- Allow only whole numbers between a certain range
- Restrict input to dates or times
- Provide a list of valid entries (dropdowns)
👁️ Note: Data validation doesn't prevent you from manually changing the data; it's more of a guidance for users.
In summary, these tips can transform your Excel experience from mundane data entry to efficient data analysis. By leveraging these shortcuts, features, and techniques, you'll not only enhance your productivity but also maintain data accuracy and readability. Excel is a powerful tool, and mastering it can save you countless hours of manual labor while providing deeper insights into your data.
Why is learning Excel shortcuts important?

+
Excel shortcuts are essential because they can significantly reduce the time you spend on repetitive tasks, allowing you to focus more on analysis and less on data entry.
Can I undo the freeze panes in Excel?

+
Yes, to unfreeze panes in Excel, go to View > Freeze Panes > Unfreeze Panes.
How does conditional formatting work in Excel?

+
Conditional formatting applies formatting rules to cells based on their values, allowing you to visually distinguish data based on specific conditions or criteria.