Duplicate Excel Sheets on Mac: Simple Steps
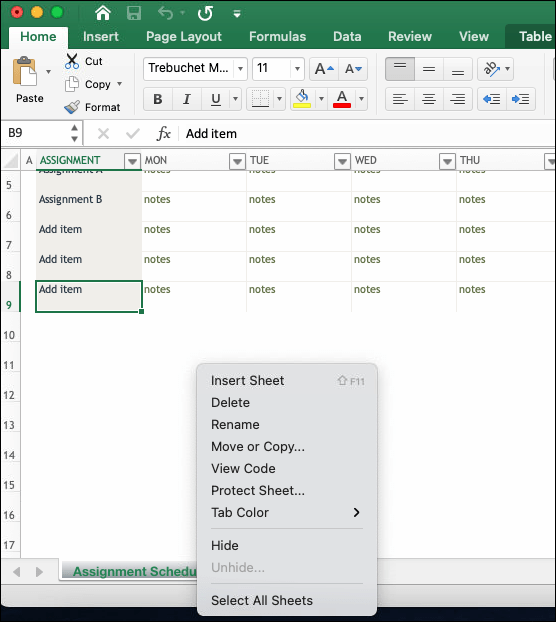
To duplicate Excel sheets on Mac computers, follow these simple steps which ensure you can work more efficiently with your spreadsheets. Whether you're managing data for work, personal projects, or academic research, learning how to duplicate sheets can save you time and increase productivity.
Understanding Excel Sheets


Before we dive into the steps of duplicating sheets, it's important to understand what Excel sheets are. An Excel workbook contains one or more sheets, where each sheet acts like a canvas for your data. Sheets can hold a variety of information, from simple lists to complex data models.
Why Duplicate Sheets?

- Maintain Data Integrity: When you need to experiment with data without altering the original.
- Create Backup: A quick way to keep a copy of your work for reference or recovery.
- Standardize Reports: Use a duplicated sheet as a template for regular reporting.
- Time Efficiency: Instead of manually recreating setups, duplicate and modify as needed.
Steps to Duplicate an Excel Sheet

Method 1: Keyboard Shortcuts

- Click on the sheet tab you want to duplicate.
- Press Ctrl (or Command on Mac) and D together. This will open the Move or Copy dialog box.
- In the dialog box, select the workbook where you want to duplicate the sheet.
💡 Note: You can choose the same workbook or another open workbook for the duplicate.
- Check the Create a copy box at the bottom of the dialog.
- Click OK to duplicate the sheet.
Method 2: Mouse & Click

- Right-click on the sheet tab you wish to duplicate.
- From the context menu, select Move or Copy… This will also open the same dialog box.
- Follow steps 3 to 5 from Method 1.
Important Notes

🖥 Note: If your Excel workbook is password protected, you might need to enter the password before duplicating sheets.
📊 Note: Excel for Mac versions before 2016 might not support all the mentioned features. Check your version.
With these methods, you can quickly and effectively duplicate your Excel sheets on Mac. Remember, having multiple copies of your data allows for a more flexible approach to data manipulation, analysis, and presentation. It's a simple trick that can significantly enhance your workflow in Microsoft Excel.
Additional Tips for Working with Excel Sheets

- Naming Conventions: After duplicating, consider renaming the new sheet to avoid confusion.
- Keyboard Shortcuts: Familiarize yourself with Excel shortcuts to speed up your workflow.
- Formatting Consistency: If you duplicate a sheet for use as a template, ensure any formatting or formulas are consistent across the sheets.
- Protecting Sheets: If your sheet contains sensitive data or you want to prevent accidental changes, use Excel’s sheet protection feature.
With the ability to duplicate sheets, you've added another useful tool to your Excel skill set. This not only speeds up your work but also provides you with the flexibility to manage and manipulate data effectively. Remember, efficient data management in Excel can lead to better insights and more informed decision-making in your projects.
Can I duplicate multiple sheets at once in Excel for Mac?

+
Unfortunately, Excel for Mac does not natively support duplicating multiple sheets at once. You’ll have to duplicate each sheet individually.
What happens to formulas when duplicating a sheet?
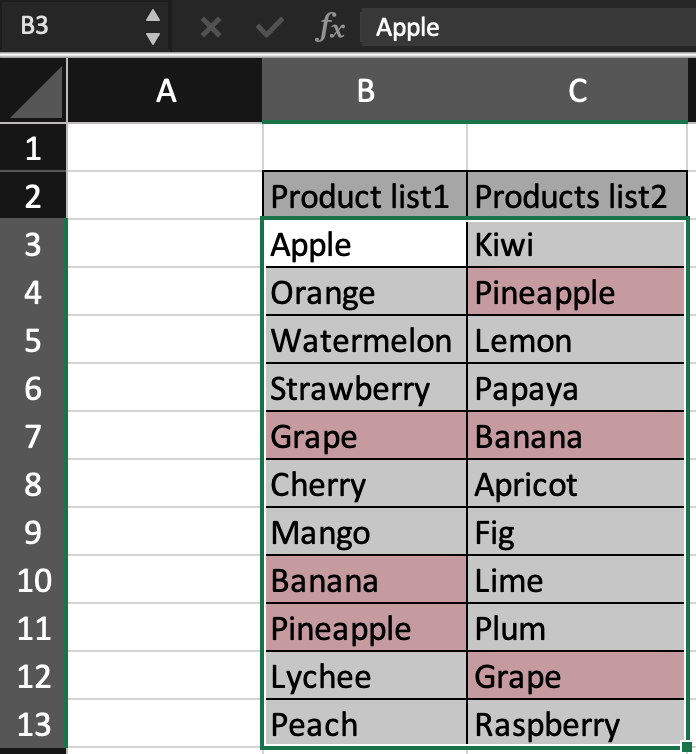
+
Formulas in the duplicated sheet will adjust to reference the new sheet’s data unless you’ve used absolute references (like A1).
Is there a difference between copying and duplicating a sheet?

+
Technically, “duplicating” creates an exact copy, whereas “copying” might imply moving data to another sheet. However, in common usage, they are often used interchangeably in Excel.