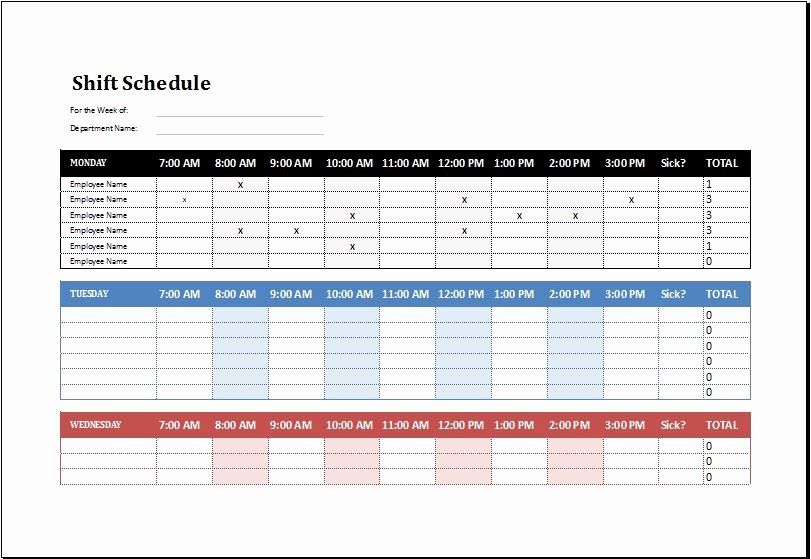5 Proven Methods to Paste Data in Protected Excel Sheets

Have you ever encountered the frustration of trying to paste data into an Excel sheet only to find it protected? This is a common occurrence in collaborative work environments where restrictions are placed to prevent unintended alterations. However, there are several legitimate methods you can use to overcome this obstacle while still respecting the original intent of the protection. Here's a look at five proven methods to paste data into protected Excel sheets without causing any headaches:
Using the Paste Special Feature

One of the simplest methods to bypass standard copy-pasting restrictions in a protected Excel sheet is by using the Paste Special feature:
- Copy the data you want to paste.
- Right-click on the cell where you want to paste the data.
- Instead of selecting “Paste”, choose “Paste Special” from the context menu.
- Select “Values” or “Formulas” in the Paste Special dialog box.

Selecting “Values” will only paste the cell content, ignoring formats and formulas, which often bypasses protection mechanisms.
Manual Entry with Unlocking

If you have permission to unlock cells:
- Go to Review > Unprotect Sheet.
- Enter the password if prompted.
- Manually enter the data into the unlocked cells or paste it after unlocking.
- Ensure you Protect the sheet again after data entry.

Using Third-Party Add-Ins or VBA Macros

Advanced users can leverage third-party tools or write VBA macros to paste data into protected sheets:
- Find or develop an Excel add-in that bypasses sheet protection.
- Or, you could write a VBA macro:
Sub UnprotectAndPaste() Dim ws As Worksheet Set ws = ActiveSheetIf ws.ProtectContents Then ws.Unprotect Password:="YourPassword" ' Paste your data here ws.Protect Password:="YourPassword" End IfEnd Sub
Be cautious with this approach as it can alter security settings or raise flags with certain corporate security policies.
Using Excel’s Edit Mode

Some sheets might have certain cells or ranges left unprotected for user input:
- Click into the cell where you want to enter data.
- Press F2 to enter Edit mode.
- Paste your data here manually, and sometimes this can work around sheet protection for these specific cells.
💡 Note: This method works only if the cells you’re trying to edit are not protected.
Copying and Inserting Columns/Rows

If protection allows for structural changes:
- Copy the row or column where you want to insert your data.
- Right-click where you want to insert the data and select “Insert Copied Cells”.
- Enter your data into these newly inserted, potentially unprotected cells.
Protection often affects content rather than the structure of the sheet, allowing you to insert new rows or columns where you can input data.
Wrapping up, these methods should help you navigate the challenges of pasting data into protected Excel sheets. Remember, while these techniques provide a way to work within restrictions, they should be used responsibly:
- Respect the original sheet's intent to protect certain data.
- Understand your organization's security policies regarding data manipulation in protected environments.
- Communicate with team members or sheet owners if you need to make significant changes.
In summary, we've explored five reliable ways to paste data into protected Excel sheets, each with its own nuances and requirements. These methods highlight the flexibility of Excel as a collaborative tool while reminding us of the importance of security and proper data management.
Can I paste formulas into a protected Excel sheet?

+
Yes, you can use the Paste Special feature to paste formulas into unprotected cells within a protected sheet.
What should I do if I don’t have the password to unlock a sheet?

+
If you do not have the password, seek permission from the sheet owner or administrator. Do not attempt to bypass sheet protection without authorization.
Are there risks associated with using third-party add-ins to bypass sheet protection?

+
Yes, there are risks, including potential breaches of security policies, and the possibility of adding malware. Always ensure add-ins are from trusted sources and comply with your organization’s IT policies.