Easily Replace Sheets in Excel: Step-by-Step Guide

In today's fast-paced work environment, knowing how to efficiently manipulate documents like Excel spreadsheets can be a game-changer. Whether you're dealing with monthly financial reports or sales data, you might find yourself needing to replace sheets within your Excel workbooks. This article provides a detailed guide on how you can Easily Replace Sheets in Excel, ensuring you do so with precision and ease.
Understanding Excel Workbooks and Sheets

Before diving into the mechanics of replacing sheets, let’s briefly explore what Excel sheets and workbooks are:
- Workbook: This is the entire Excel file (.xlsx) that contains multiple sheets or tabs.
- Sheets: These are individual tabs within a workbook where you enter and manage data. Each sheet in Excel can have its own unique content.

Step-by-Step Process to Replace Sheets in Excel
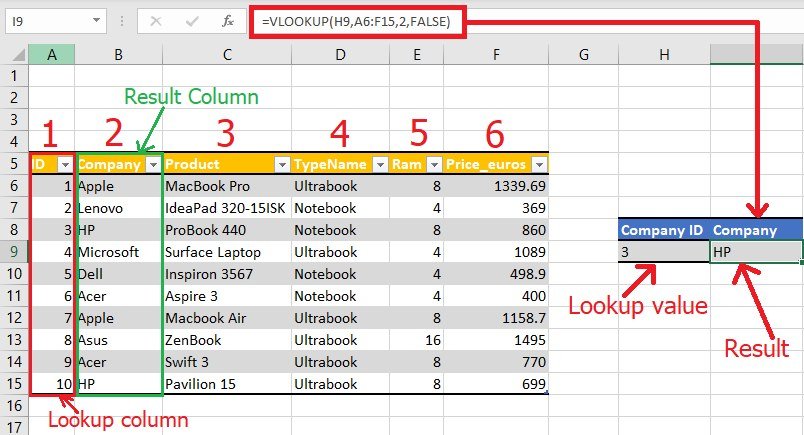
Replacing sheets in Excel is straightforward if you follow these steps:
Step 1: Open Your Excel Workbook

First, locate and open the Excel workbook from which you wish to replace a sheet:
- Launch Microsoft Excel.
- Go to ‘File’ > ‘Open’ and select your workbook.
Step 2: Select the Sheet to Replace

Navigate to the sheet tab you want to replace:
- At the bottom of the Excel window, right-click on the tab of the sheet you wish to replace.
- From the context menu, select ‘Delete’ to remove the existing sheet. This step is crucial for freeing up space for the new sheet.
⚠️ Note: Ensure you save any necessary data from the sheet you are about to delete, as this action cannot be undone.
Step 3: Insert a New Sheet

With the old sheet removed, it’s time to insert a new one:
- Right-click on any existing sheet tab or the area where you want the new sheet to appear.
- Choose ‘Insert’ from the context menu.
- A dialog box will appear, allowing you to select the type of sheet to insert. For our purpose, we’ll go with a ‘Worksheet’.
Here’s a table summarizing the process:
| Action | Description |
|---|---|
| Right-click | Right-click on the sheet tab or adjacent area to insert a new sheet. |
| Select ‘Insert’ | Choose ‘Insert’ to bring up the Insert dialog box. |
| Choose ‘Worksheet’ | Select ‘Worksheet’ from the available options to add a new sheet. |

Step 4: Copy or Move Data to the New Sheet

If you’re replacing the sheet with data from another source, follow these steps:
- Open the Excel workbook containing the data you want to move or copy.
- Select the sheet or range of cells that you want to transfer. You can do this by clicking the sheet tab or dragging across the cells.
- Copy the selected data (Ctrl + C) or right-click and select ‘Copy’.
- Return to your original workbook, right-click on the new sheet tab, and select ‘Paste’ (Ctrl + V) to transfer the data.
Step 5: Save Your Workbook

After replacing the sheet and transferring the data:
- Save your workbook by clicking ‘File’ > ‘Save’ or using Ctrl + S.
- Consider using ‘Save As’ to keep a backup of the original workbook.
Additional Tips

Here are some additional pointers to make your sheet replacement process smoother:
- Always double-check for dependencies when replacing sheets; ensure formulas or charts linked to the old sheet are adjusted or updated.
- If you’re copying data, consider using ‘Paste Special’ to choose how data gets pasted, especially if you want to preserve formatting or link to the original sheet.
- Use sheet views to hide or unhide sheets, making the navigation process easier during sheet replacement.
📍 Note: Be aware of any potential naming conflicts between old and new sheets, as Excel does not allow duplicate sheet names.
By following this guide, you can now confidently replace sheets in Excel with minimal disruption to your workflow. Not only does this save time, but it also ensures the integrity of your data, allowing for seamless transitions between different datasets or project phases.
Remember, mastering Excel tools like these can significantly enhance your productivity. Keep practicing, and explore more features of Excel to streamline your work further. Efficiency in data management is not just about speed but also about precision and control over your documents.
What happens to data linked to the sheet I am replacing?

+
Any data or formulas linked to the sheet you’re replacing will lose their references. Ensure you update all dependencies before or after replacing the sheet to maintain data integrity.
Can I undo the replacement of a sheet?
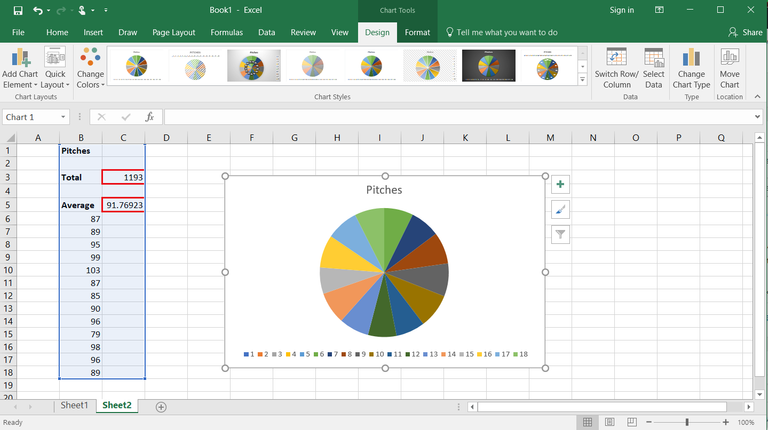
+
Once you delete a sheet and replace it, Excel doesn’t offer an automatic ‘undo’ for this operation. You must manually save versions of your workbook or use ‘Save As’ for backup before making significant changes.
How can I replace multiple sheets at once?

+
Excel doesn’t support replacing multiple sheets simultaneously. You will need to repeat the process for each sheet you want to replace. However, you can group sheets by holding Ctrl or Shift while selecting tabs to perform actions on them collectively before replacing them individually.