Excel Shortcuts for Creating Work Shift Sheets Easily
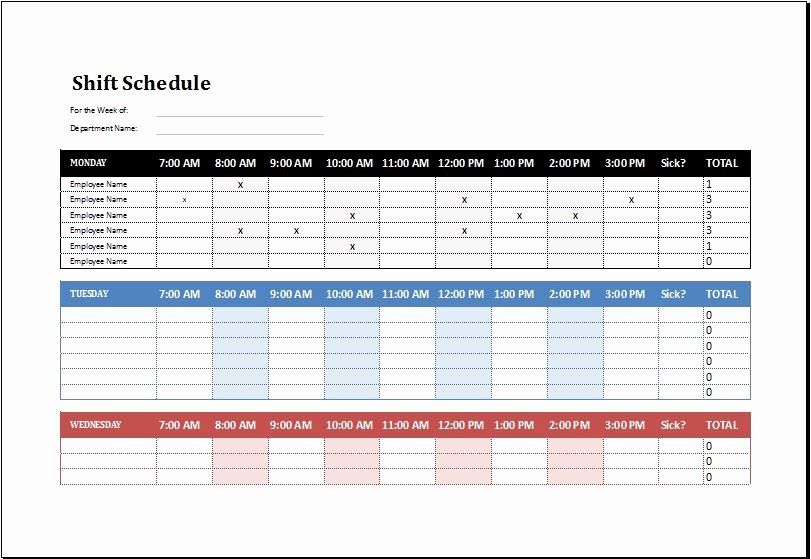
Working with spreadsheets to manage employee schedules, especially for shift-based work environments, can be a daunting task. However, with the power of Microsoft Excel and the right shortcuts, you can transform this tedious activity into an efficient, streamlined process. This comprehensive guide will take you through a journey on how to use Excel shortcuts to quickly create and manage work shift sheets.
Why Use Excel Shortcuts?
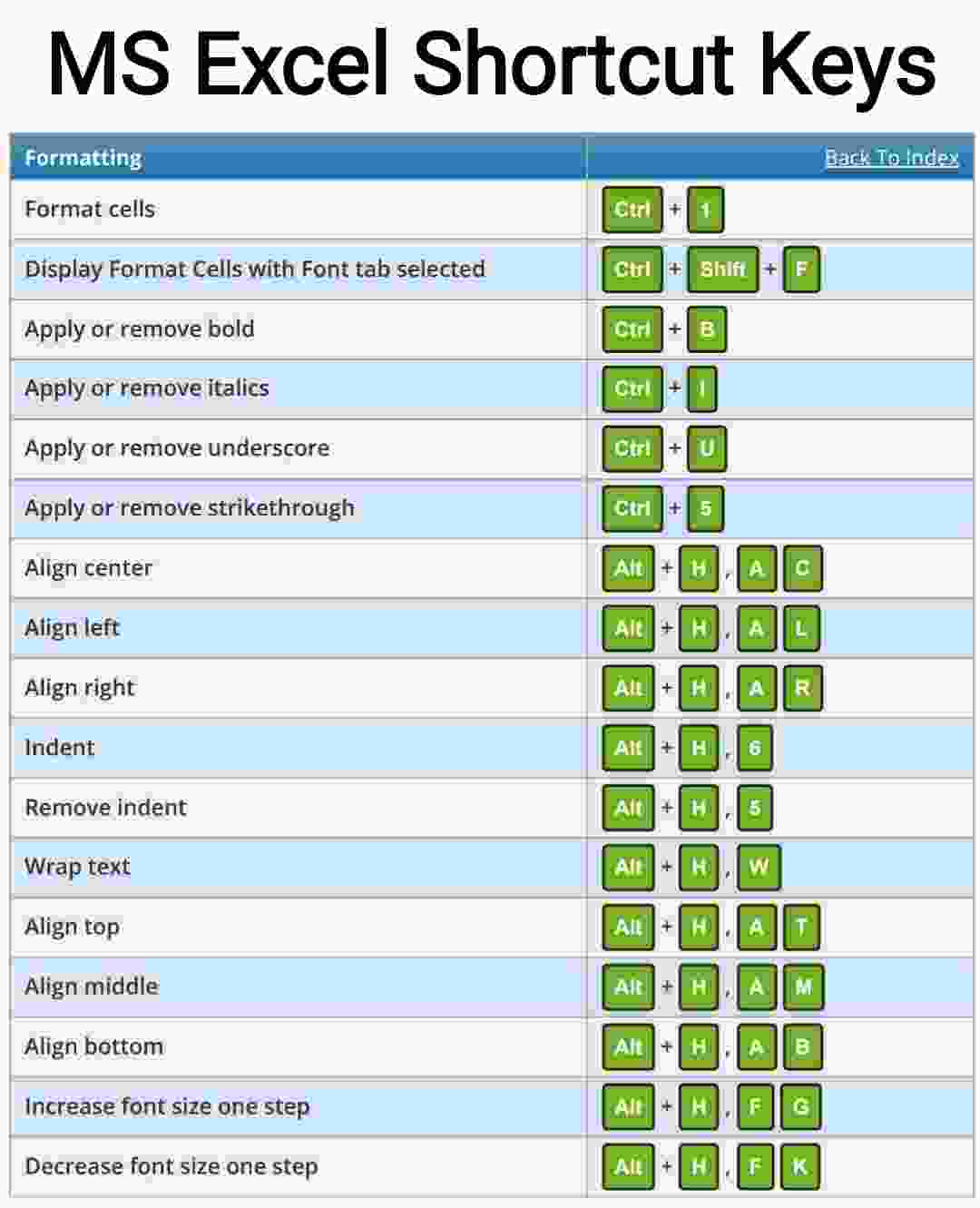
Before diving into the specifics, let’s understand the benefits:
- Speed: Keyboard shortcuts significantly speed up data entry and navigation.
- Efficiency: Reducing the reliance on mouse clicks minimizes time spent on repetitive tasks.
- Precision: Shortcuts help avoid mistakes that might occur when manually inputting data or formulas.
- Flexibility: Excel offers numerous shortcuts to cater to different scenarios and customizations.
Mastering these shortcuts can not only save you hours each week but also increase the accuracy and organization of your shift planning.
Essential Excel Shortcuts for Work Shift Sheets

Let’s explore some Excel shortcuts crucial for setting up work shift sheets:
Selecting Data
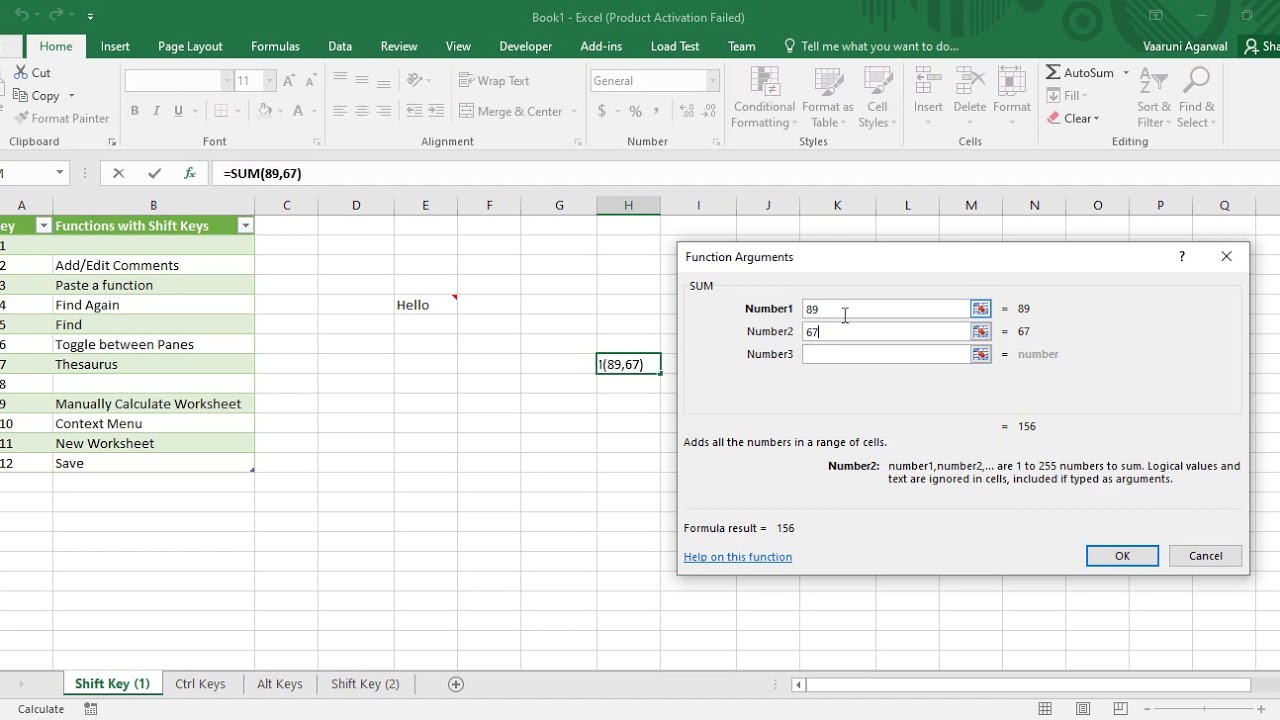
- Ctrl + A: Select all cells in the worksheet or current range.
- Shift + Arrow Keys: Select cells in a row or column in the direction of the arrow key.
- Ctrl + Shift + Arrow Keys: Select all cells in a row or column, including blank cells, in the direction you point.
✍️ Note: Using these shortcuts can greatly help in organizing data for shifts by quickly selecting relevant cells.
Entering and Copying Data

- Ctrl + ; : Inserts the current date into the selected cell.
- Ctrl + Shift + ; : Inserts the current time.
- Ctrl + C: Copy selected cells.
- Ctrl + V: Paste copied cells.
- Ctrl + D: Fill down to copy the cell above into the selected cells.
These shortcuts can be incredibly useful for inserting repetitive data like shift timings or copying complex formulas down a column.
Navigating Around

- Ctrl + Page Up/Page Down: Navigate between sheets.
- Ctrl + Home/End: Jump to the beginning or end of the worksheet.
- Alt + W, then V: Switch to Page Layout view.
👀 Note: Efficient navigation helps keep your focus on data entry rather than the hunt for the right cell or sheet.
Formatting
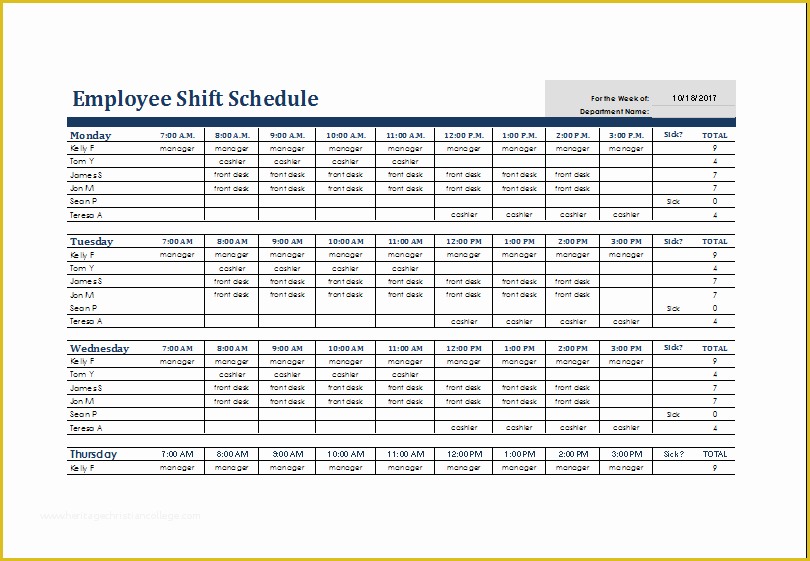
- Ctrl + 1: Opens the Format Cells dialog box.
- Ctrl + Shift + $: Formats selected cells to currency.
- Alt + E, then S: Opens Paste Special dialog, useful for pasting formulas, values, or formatting separately.
- Ctrl + B/I/U: Makes text bold, italic, or underlined.
Formatting shortcuts are key for making your shift sheet visually appealing and easier to interpret.
Creating Tables

- Ctrl + T: Converts a selected range into a table, enabling easy sorting, filtering, and formatting.
| Shift Name | Start Time | End Time |
|---|---|---|
| Morning | 8:00 AM | 4:00 PM |
| Evening | 4:00 PM | 12:00 AM |

👆 Note: Using tables can greatly simplify sorting and managing shift data.
Integrating Formulas for Dynamic Shift Planning

Beyond shortcuts, incorporating formulas is key to making shift sheets dynamic:
- COUNTIF: To count the number of employees scheduled for a particular shift.
- IF: For conditional formatting or to display employee availability.
- VLOOKUP/HLOOKUP: To pull data from employee databases.
These formulas, combined with shortcuts, allow for efficient and accurate shift management.
By integrating these shortcuts and formulas into your daily Excel use, you can:
- Reduce the time taken to create and update shift sheets.
- Enhance the accuracy of shift planning.
- Facilitate quick revisions when shifts need to change.
- Make your sheets more dynamic and interactive.
To close off, mastering Excel shortcuts and understanding how to use formulas in work shift sheets can revolutionize how you manage and schedule shifts. These tools can save you countless hours while improving the accuracy and efficiency of your work. Remember, the key to success with these techniques lies in consistent practice. Start small, incorporate a few shortcuts at a time into your daily workflow, and gradually expand your use of Excel's vast capabilities.
What are the most useful Excel shortcuts for shift scheduling?
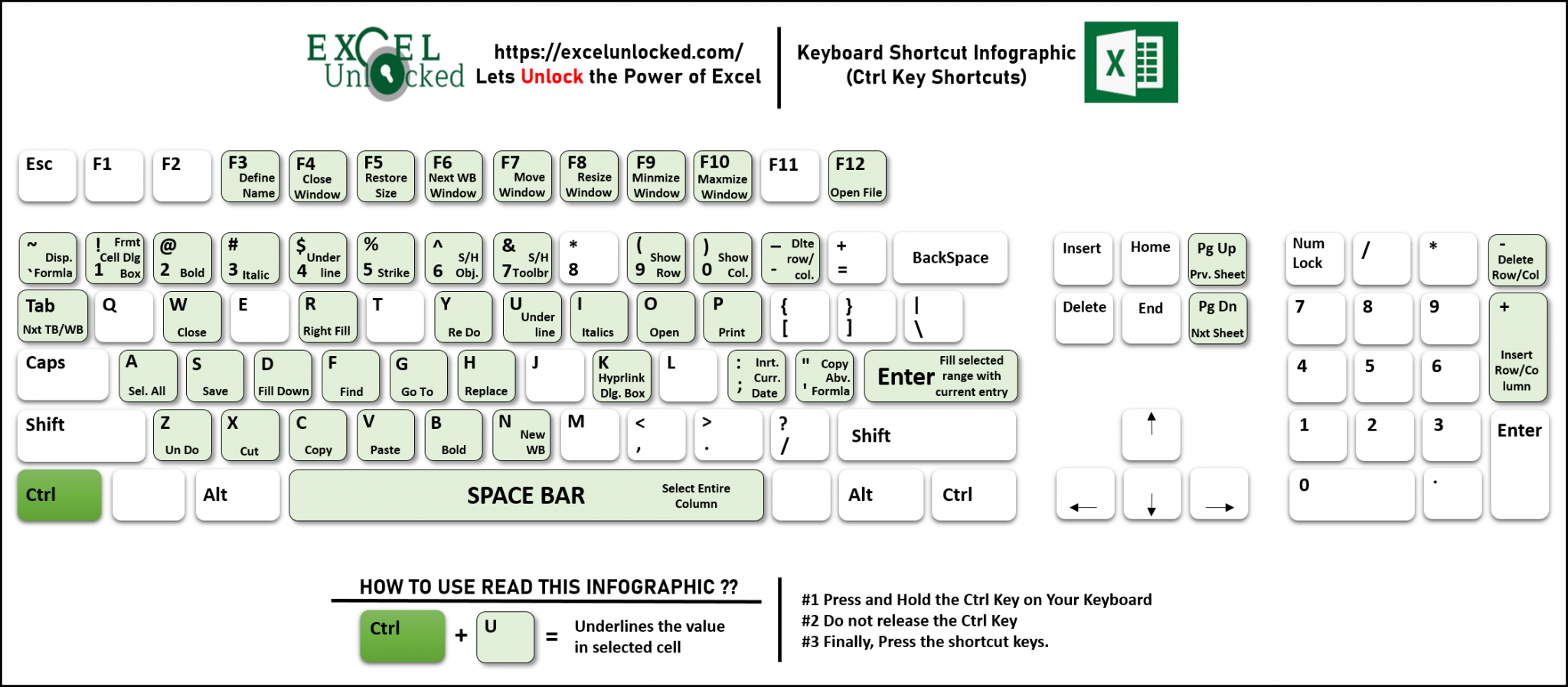
+
The most useful shortcuts include Ctrl + A for selecting all cells, Ctrl + C and Ctrl + V for copying and pasting, Ctrl + ; for inserting dates, and Ctrl + T for creating tables. These shortcuts streamline data entry and navigation, making shift scheduling quicker and less error-prone.
Can I use Excel for shift scheduling in small businesses?
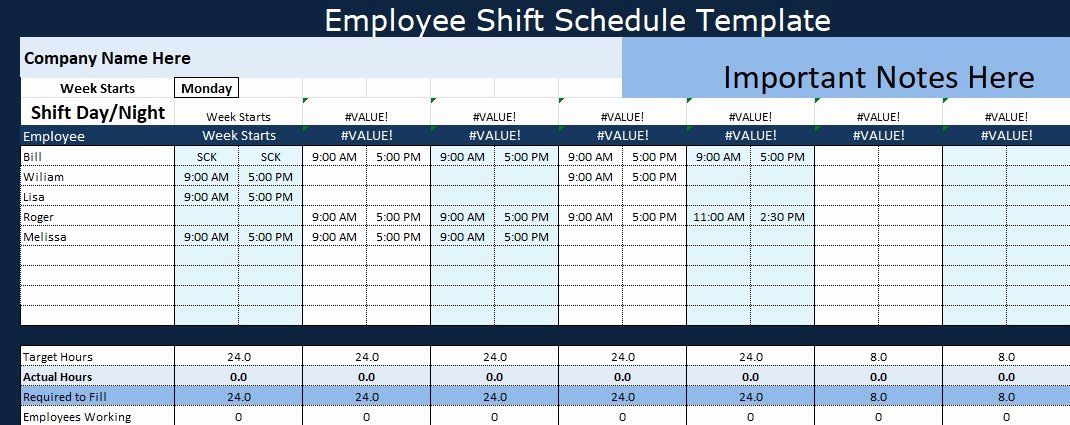
+
Absolutely, Excel is particularly effective for small businesses due to its simplicity and versatility. With the right formulas and a good grasp of shortcuts, you can manage schedules effectively even with a small workforce.
How can I make my Excel shift sheets more interactive?

+
Make use of conditional formatting to highlight shift conflicts, employ filters and sorting in tables for better data management, and incorporate formulas like VLOOKUP or COUNTIF to dynamically update information based on various conditions.
What are some tips for beginners to learn Excel shortcuts?
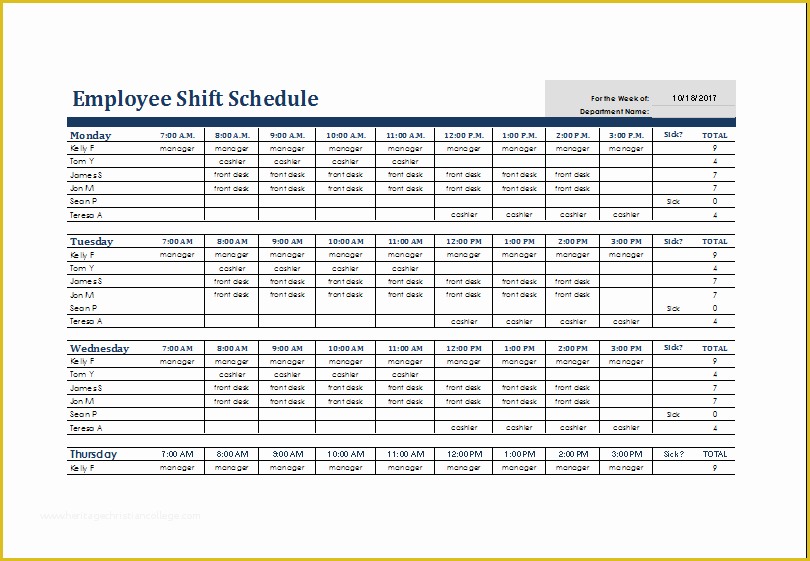
+
Start by learning the most common shortcuts like Ctrl + C/V for copy/paste, Ctrl + S for save, and Ctrl + Z/Y for undo/redo. Practice these regularly. Also, explore Excel’s built-in shortcut guides under File > Options > Customize Ribbon > Keyboard Shortcuts: Customize.
Are there any resources to expand my Excel skills?
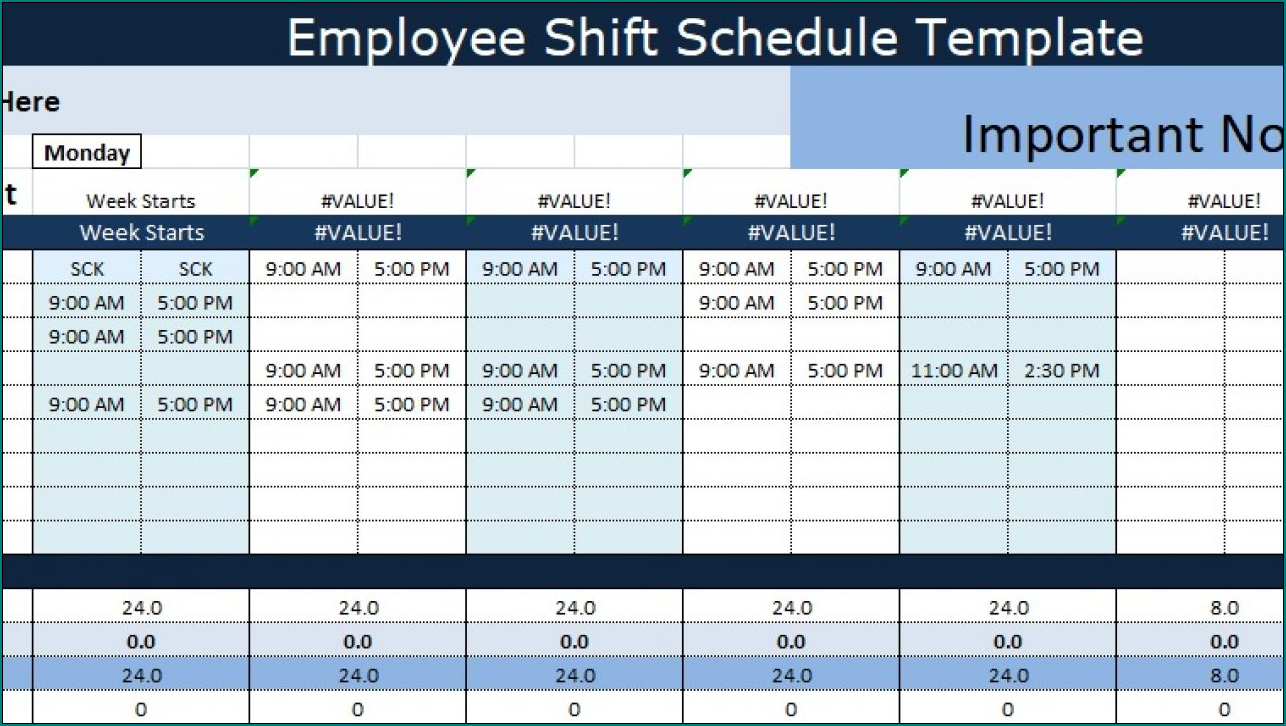
+
Yes, numerous online courses on platforms like Coursera, Udemy, and LinkedIn Learning focus on Excel. Microsoft’s official website also offers tutorials and guides. Additionally, forums like StackOverflow and Reddit can be great for real-world tips and troubleshooting.