7 Essential Tips for Querying Excel Sheets Efficiently
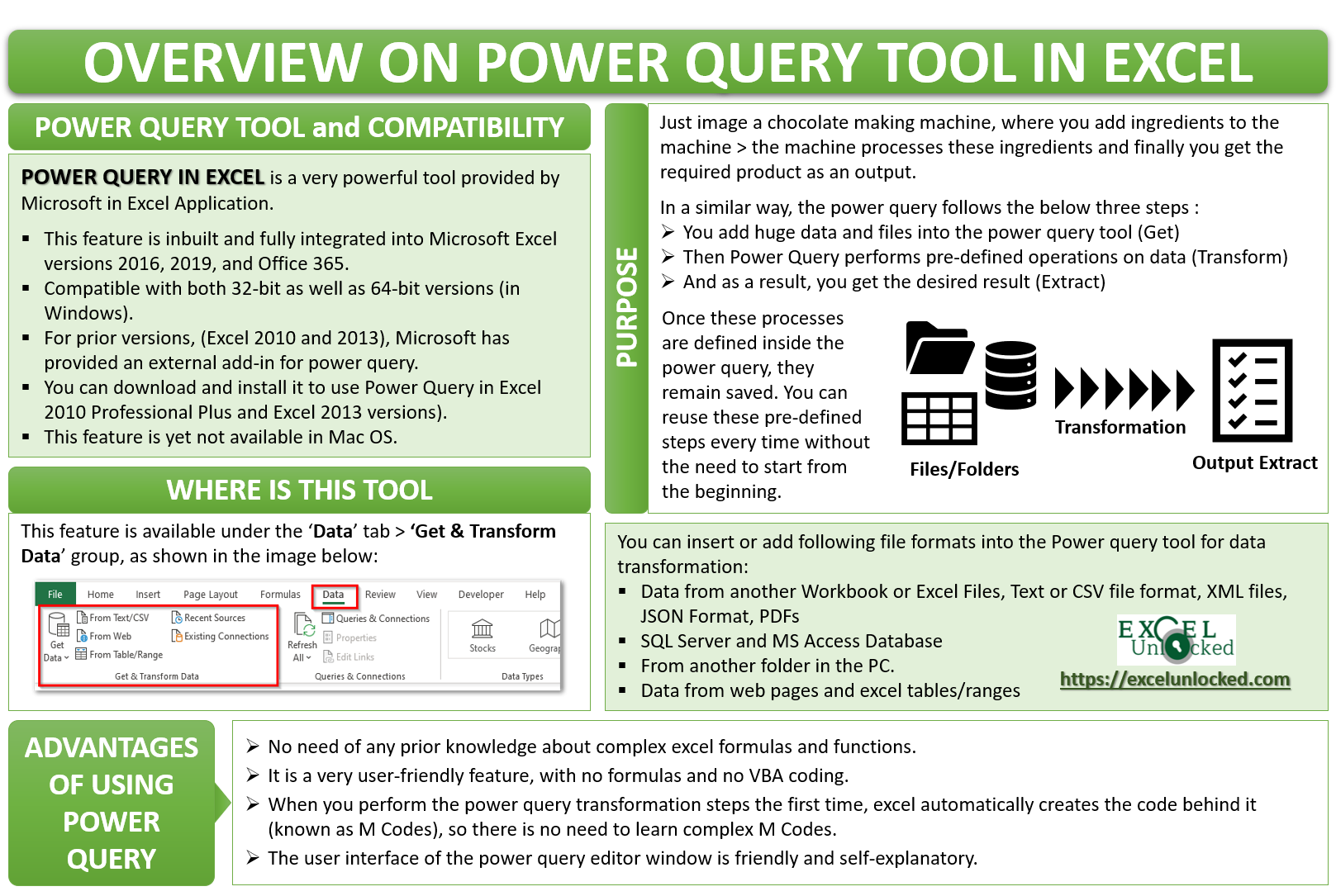
Excel, the quintessential tool for data manipulation and analysis, remains a staple in both personal and professional environments. Whether you're managing financial data, tracking project timelines, or organizing lists, the ability to query data efficiently can transform hours of manual work into a matter of seconds. This blog post delves into 7 essential tips for querying Excel sheets efficiently, enhancing your productivity and data handling capabilities.
1. Utilize AutoFilter for Quick Sorting and Filtering
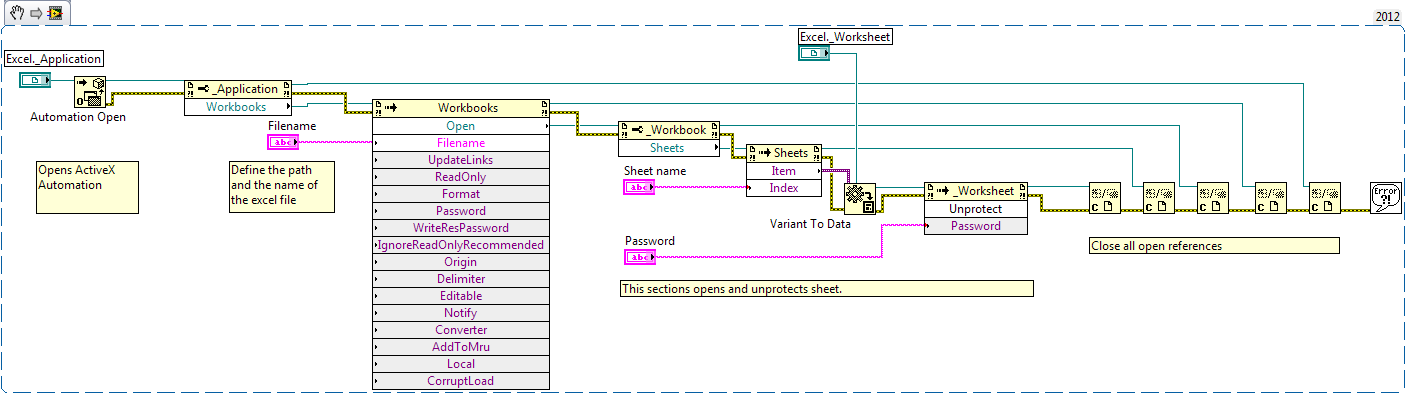
AutoFilter is your first line of defense when it comes to viewing specific data within large datasets:
- Activate AutoFilter: Select your range, go to the Data tab, and click Filter. Drop-down arrows will appear, allowing you to sort or filter data based on criteria.
- Advanced Filtering: Use complex filters by defining custom filter rules. For example, you can filter to display all records where Sales is greater than $10,000 or filter by color if your data is formatted with conditional formatting.
🔥 Note: Always ensure your dataset has headers; AutoFilter uses these to categorize your data effectively.
2. Leverage VLOOKUP for Data Retrieval

VLOOKUP is invaluable for looking up information in a table by row:
- Syntax: =VLOOKUP(lookup_value, table_array, col_index_num, [range_lookup])
- Use this function when you need to find data in a row and then extract something from the same row.
- Exact Match: Set the last argument to FALSE or 0 to ensure exact matches.
3. Excel Tables for Dynamic Ranges

Converting your data into a table can make querying more intuitive and dynamic:
- Create Table: Select any cell within your data range, press Ctrl+T, and ensure headers are checked.
- Benefits: Formulas automatically adjust as data expands or contracts, and features like AutoFilter, sorting, and aggregation become much easier to use.
4. Implement Structured References in Formulas

Structured references make formulas in Excel tables easier to read and manage:
- Usage: Instead of referencing cell addresses like A2:B5, use column names like Table1[Sales].
- Advantage: Formulas using structured references are more intuitive and less prone to errors.
5. Master INDEX-MATCH for Flexible Lookup

The combination of INDEX and MATCH functions provides a versatile alternative to VLOOKUP:
- Syntax:
=INDEX(Column_to_Retrieve, MATCH(Lookup_value, Lookup_column, Match_type)) - Use this when you need to lookup values not necessarily in the first column of a table.
6. Utilize Advanced Filter for Multiple Criteria

When AutoFilter falls short, the Advanced Filter tool steps up:
- Set Criteria: Use a separate criteria range to filter based on multiple conditions.
- Extract Data: Can copy unique records to a new location, making it perfect for isolating specific datasets.
| Function | When to Use |
|---|---|
| AutoFilter | Quick sorting and filtering with limited conditions. |
| VLOOKUP | Lookup information from left to right. |
| INDEX-MATCH | Lookup and return data from any column. |
| Advanced Filter | Complex filtering with multiple conditions. |

7. Power Query for Advanced Data Manipulation

Power Query (formerly known as Get & Transform) is a game-changer for advanced users:
- Merging: Combine datasets from multiple sources with different structures.
- Cleaning: Remove duplicates, transform data types, and manage missing values effortlessly.
- Automation: Queries can be refreshed automatically, keeping your data up-to-date.
⚡ Note: Learning Power Query might have a steep learning curve, but it’s an investment worth making for data-intensive tasks.
Incorporating these techniques into your Excel workflow will streamline your data querying processes. From basic filtering to complex data manipulations, Excel offers a suite of tools tailored for efficiency. Each method has its own merit, and knowing when to apply them can significantly boost your productivity.
What is the difference between VLOOKUP and INDEX-MATCH?

+
VLOOKUP looks for a value in the first column of a table and returns a value from the same row in a specified column. INDEX-MATCH, on the other hand, allows you to look up in any column and return values from any other column, making it more flexible and powerful for complex data lookups.
Can I use AutoFilter on a large dataset without performance issues?

+
While AutoFilter can handle large datasets, with very large datasets, you might notice a slowdown. Using Excel Tables can help by making the dataset more manageable and dynamic. Also, ensure your Excel version is up-to-date as newer versions handle large datasets more efficiently.
How do I refresh data automatically in Excel?

+
If you’ve used Power Query to import data, you can set it to refresh automatically when you open the workbook or at regular intervals:
- Go to Data > Queries & Connections.
- Right-click on your query, select Properties, and then configure the refresh settings.