3 Ways to Unprotect Excel Sheet with VBA

When dealing with Excel spreadsheets, you might encounter situations where you need to unlock a protected sheet. While Excel offers various protection features to safeguard data, sometimes the necessity arises to bypass these protections, especially if you've forgotten the password or inherited a file without knowing the passcode. VBA (Visual Basic for Applications) can be an excellent tool to achieve this. Here are three methods to unprotect an Excel sheet using VBA:
Method 1: Using a Macro to Unprotect All Sheets

This first method involves creating a VBA macro that will attempt to unprotect all sheets within your workbook, even if they have different passwords. Here’s how you can do it:
- Open the workbook containing the protected sheet.
- Press Alt + F11 to open the VBA Editor.
- Go to Insert > Module to insert a new module.
- In the module window, paste the following code:
Sub UnprotectAllSheets()
Dim ws As Worksheet
Dim pwd As Variant
For Each ws In ThisWorkbook.Worksheets
On Error Resume Next
ws.Unprotect Password:=pwd
If Err.Number = 0 Then
MsgBox “Sheet ‘” & ws.Name & “’ was unprotected.”
Else
MsgBox “Failed to unprotect sheet ‘” & ws.Name & “’.”
End If
On Error GoTo 0
Next ws
End Sub
After pasting the code, you can run the macro by pressing F5 or by running it from the Excel interface. This macro will try to unprotect all sheets without a password.
⚠️ Note: This method might not work if the sheets are protected with unique, strong passwords.
Method 2: Bypassing Sheet Protection with a Password

If you know or have an idea about the password, you can create a macro that systematically tries to unprotect the sheet with various passwords. Here’s the code:
- Open VBA Editor (Alt + F11).
- Insert a new module and paste the following:
Sub CrackSheet()
Dim ws As Worksheet
Dim passwords As Variant
Dim i As Long
passwords = Array("default", "password", "1234", "admin", "office", "YourPotentialPasswordHere")
Set ws = ActiveSheet
For i = LBound(passwords) To UBound(passwords)
On Error Resume Next
ws.Unprotect Password:=passwords(i)
If Err.Number = 0 Then
MsgBox "The password is " & passwords(i)
Exit Sub
End If
Err.Clear
Next i
MsgBox "Password not found in the list."
End Sub
This script tries a series of common or potential passwords. If the correct one is in the list, the macro will unprotect the sheet and inform you of the password.
Method 3: Removing Protection with VBA Code

If you need a more sophisticated approach, where you directly remove the sheet protection, you can use this VBA code:
- Open VBA Editor.
- Insert a new module and paste the following:
Sub UnprotectSheet()
Dim Password As String
Dim a As Integer, i As Integer, j As Integer
Dim k As Integer, l As Integer, m As Integer
Dim n As Integer, o As Integer, p As Integer
Password = “Password”
With Worksheets("SheetName")
For a = 65 To 66: For i = 65 To 66: For j = 65 To 66
For k = 65 To 66: For l = 65 To 66: For m = 65 To 66
For n = 65 To 66: For o = 65 To 66: For p = 65 To 66
For q = 32 To 126
On Error Resume Next
Password = Chr(a) & Chr(i) & Chr(j) & Chr(k) & Chr(l) & Chr(m) & Chr(n) & Chr(o) & Chr(p) & Chr(q)
.Unprotect Password:=Password
If Err.Number = 0 Then
MsgBox "The password is " & Password
Exit Sub
End If
Err.Clear
Next: Next: Next: Next: Next: Next: Next: Next: Next
Next
End With
End Sub
This method systematically tries every possible password combination, which can take a considerable amount of time but will eventually unprotect the sheet.
💡 Note: Always ensure you have the right to unlock the sheet. This could be your own sheet, one where you've forgotten the password, or one where you have explicit permission.
As we wrap up this exploration into VBA methods for unprotecting Excel sheets, remember that while these techniques can be powerful, they should be used responsibly. Ethical considerations regarding data security and privacy must always be at the forefront. VBA provides a versatile way to automate tasks, manipulate sheets, and even bypass some protections for legitimate purposes. By understanding these methods, you’ve equipped yourself with tools to recover access or modify Excel spreadsheets that have been protected unintentionally or without proper documentation.
If you found this guide helpful, consider exploring further into Excel VBA for more automation techniques, or check out online communities for more Excel tips and tricks. Here’s to efficient spreadsheet management!
Is it legal to use VBA to unprotect Excel sheets?
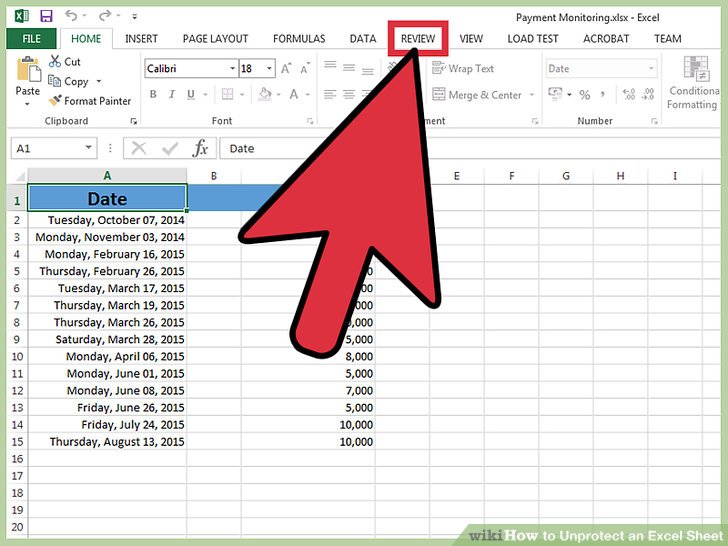
+
Yes, it is legal to use VBA to unprotect an Excel sheet if you have the right to do so, such as owning the spreadsheet or having permission from the owner. However, using these methods on sheets you do not have legal access to can be considered unethical and potentially illegal.
Can this VBA code unprotect sheets in all Excel versions?

+
The basic code provided should work in most versions of Excel that support VBA, from Excel 2007 onwards. However, Excel’s security features evolve, so always check your specific version for compatibility or potential changes in VBA syntax or Excel’s security protocols.
What if the sheet is also encrypted?

+
If the Excel file is encrypted, you need to provide the file’s encryption password to even open it. The VBA methods discussed here do not bypass file encryption; they only attempt to unprotect worksheets or workbooks within an opened file.