Master Excel: Organize Data by Date Quickly

Dealing with large datasets in Microsoft Excel can be a daunting task, especially when sorting and organizing data by date is crucial for meaningful analysis and report generation. Mastering Excel's date sorting capabilities will not only save you time but also ensure your data analysis is both accurate and efficient. Let's dive into how you can organize your data by date quickly and efficiently in Excel.
The Basics of Date Sorting in Excel

Sorting data in Excel by dates might seem simple at first glance, but with large datasets or complex formats, it can be quite intricate. Here's what you need to know:
- Ensure Your Dates are in Date Format: Excel must recognize your dates as dates, not text. Use the 'Format Cells' option to verify or change the format.
- Choose a Sorting Method: You can sort data in ascending or descending order. The choice depends on your analysis needs.
⏰ Note: Ensure your dates are formatted consistently to avoid sorting errors.
Step-by-Step Guide to Sorting Dates

Select Your Data
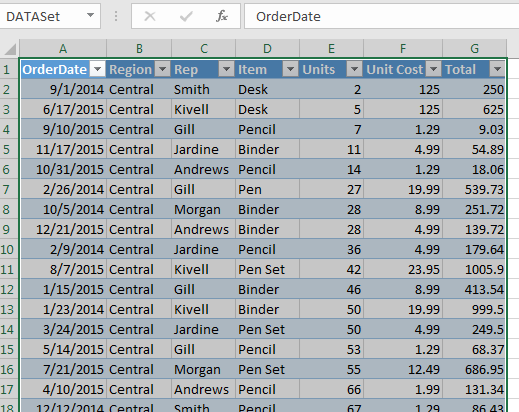
Begin by selecting the range of cells or the entire column that contains the dates you wish to sort. Remember to include related columns if you want to keep related data together:
- Click on the column header containing your dates to highlight it.
- Hold down Ctrl (Cmd on Mac) and select additional columns if needed.
Open the Sort Dialog Box

With your data selected:
- Go to the 'Data' tab on the Ribbon.
- Click 'Sort' in the 'Sort & Filter' group.
- In the 'Sort Warning' dialog, choose 'Expand the selection' to ensure related data moves with the sorted dates.
Sorting Dates

In the Sort dialog box:
- Column: Ensure your column with dates is selected in the dropdown.
- Sort On: Select 'Cell Values' unless you're dealing with custom lists.
- Order: Choose 'Oldest to Newest' for ascending or 'Newest to Oldest' for descending order.

Advanced Sorting Options

For more complex data sets:
- Custom Sort: Use this if you need to sort by multiple columns or criteria. Click 'Add Level' to include additional sorting criteria.
- Sort with Formulas: In scenarios where standard sorting might not work, consider using formulas like SORTBY or SORT to manage your data.
💡 Note: Advanced sorting options are invaluable for maintaining data integrity and achieving complex sorting tasks.
Additional Sorting Techniques

Sorting by Multiple Columns

To sort data by more than one date column:
- Open the 'Sort' dialog box.
- Click 'Add Level' to add sorting criteria. You can sort first by one date column and then by another.
| Column | Sort On | Order |
|---|---|---|
| Date Received | Cell Values | Oldest to Newest |
| Date Dispatched | Cell Values | Oldest to Newest |

Handling Blank or Invalid Dates

Sometimes datasets contain blank cells or invalid date formats which can disrupt sorting:
- Sort invalid dates as text. Excel treats non-date entries differently during sorting.
- Consider using conditional formatting or filters to spot and fix inconsistencies.
Tips for Quick and Efficient Date Sorting

- Use Shortcut Keys: Ctrl+Shift+S quickly opens the Sort dialog.
- Pre-sort Preparation: Clear any filters or formatting that might interfere with sorting.
- Check Date Formats: Uniformly format dates to prevent sorting issues.
- Save a Backup: Sorting large datasets can sometimes go awry. Have a backup before major changes.
🔒 Note: Always have a backup of your data before performing any sorting or other major changes.
Mastering Excel's date sorting features is essential for anyone dealing with time-series data. With these techniques, you can sort your data by date quickly and efficiently, making your data analysis tasks more manageable and insightful. Remember that efficient data organization in Excel not only enhances your productivity but also improves the accuracy of your analysis, allowing for better decision-making and reporting.
What should I do if my dates are not sorting correctly?

+
If your dates are not sorting correctly, first ensure they are in a recognized date format. Use the ‘Format Cells’ option to check and correct the format. If issues persist, look for any text characters or special formats that might be causing Excel to treat the date as text.
How can I sort by month while ignoring the year?

+
Create a custom sort using the ‘Custom Sort’ feature. Under ‘Sort On,’ select ‘Cell Values’ and then choose ‘Month’ in the Order dropdown. This will sort your dates by month, regardless of the year.
Can I sort dates across multiple sheets in Excel?

+
Yes, you can sort dates across multiple sheets by using the 3D reference or consolidating data into a single sheet for sorting. Alternatively, use macros or VBA scripts to automate sorting across sheets.



