5 Ways to Secure Every Excel Sheet Instantly
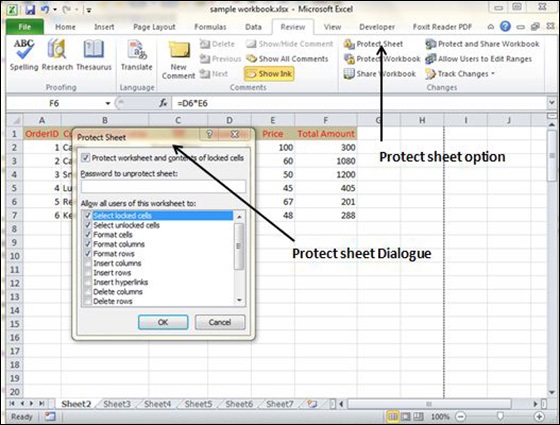
Immediate Steps to Secure Your Excel Sheets

When working with sensitive data in Excel, taking immediate steps to secure your spreadsheets is crucial to protect against unauthorized access and potential data breaches. Here’s how to lock down your Excel sheets effectively:
1. Password Protect Your Workbook

Excel allows you to set a password to open a workbook, ensuring that only those with the password can access the content. Here’s how to do it:
- Open your Excel workbook.
- Go to File > Info.
- Click on Protect Workbook, then Encrypt with Password.
- Enter a strong password and confirm it.
🔒 Note: Remember your password or you’ll lose access to the workbook!
2. Protect Individual Sheets
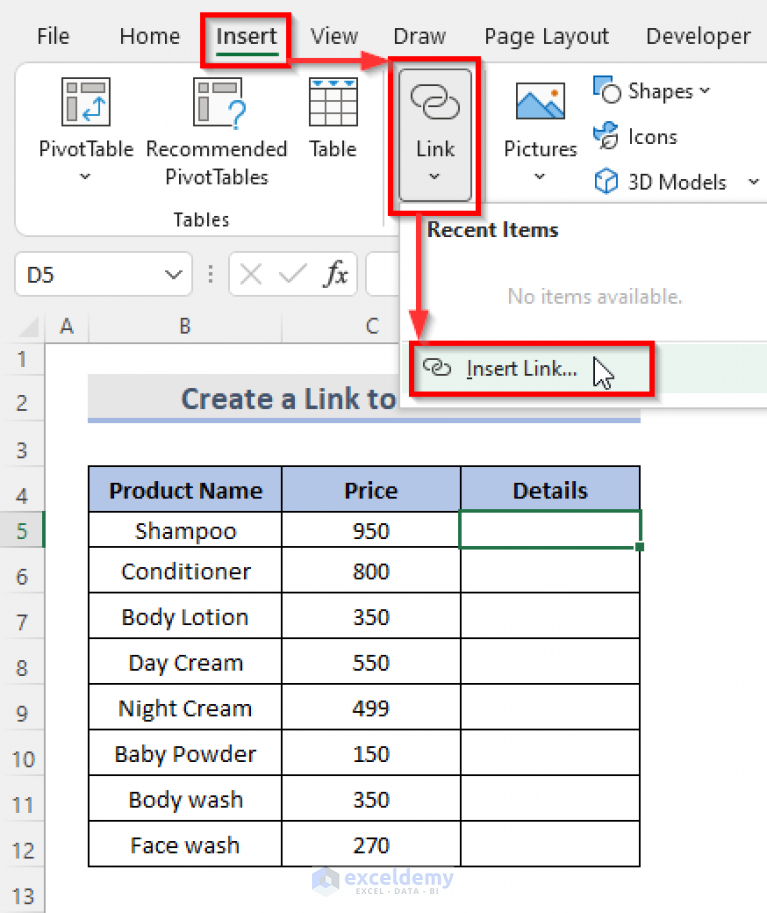
If you want to prevent alterations to specific sheets within a workbook while allowing access to others, protect individual sheets:
- Navigate to the sheet you wish to protect.
- Select Review > Protect Sheet.
- Set a password for unprotection if desired, and specify permissions for users.
🔐 Note: Users can still see the data in protected sheets unless you combine this with workbook encryption.
3. Use Cell Protection

To prevent editing of specific cells:
- Select the cells you want to lock or unlock.
- Right-click and choose Format Cells.
- Under the Protection tab, check or uncheck Locked.
- Go to Review > Protect Sheet to apply.
4. Hide Formulas

Sometimes, the formula in a cell needs to remain confidential:
- Select the cells with formulas.
- Right-click and go to Format Cells.
- Under the Protection tab, ensure Hidden is checked.
- Protect the sheet to apply changes.
5. VBA for Enhanced Security
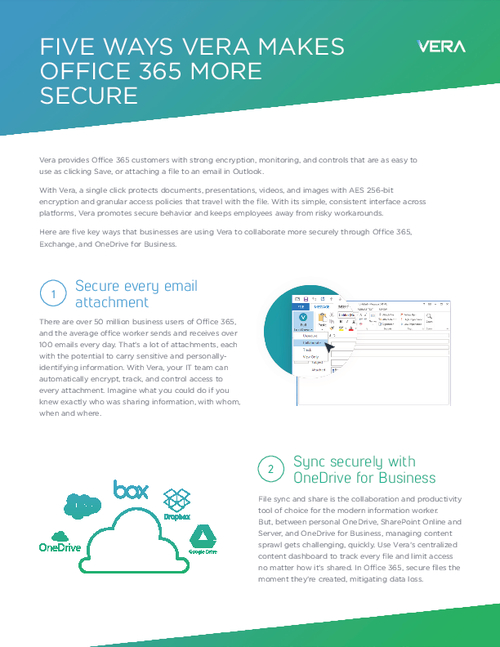
Utilize Visual Basic for Applications (VBA) to create complex security measures:
- Press Alt + F11 to open the VBA editor.
- Insert a new module and write code to control access, like this:
Private Sub Workbook_Open()
If PasswordBox() <> "YourSecurePassword" Then ThisWorkbook.Close False
End Sub
Function PasswordBox() As String
PasswordBox = InputBox("Enter Password:", "Password Prompt")
End Function
Ensuring the security of your Excel workbooks and sheets is an ongoing process. Regular updates to passwords, understanding the limitations of Excel’s built-in security, and utilizing additional software or protocols can provide comprehensive protection. Remember, while these methods can deter casual snooping, determined hackers might still find ways around Excel’s protections. Thus, always back up sensitive data and consider combining these techniques for maximum security.
Can someone bypass Excel’s password protection?

+
While basic password protection can be circumvented by some software or manual password cracking, the more sophisticated the method used (like VBA scripting), the harder it becomes for unauthorized users to bypass.
What are the risks if someone gains access to my protected Excel files?

+
The risks include data theft, unauthorized changes to critical data, exposure of sensitive information, and potential compromise of business operations or personal information.
How often should I update my passwords for Excel protection?
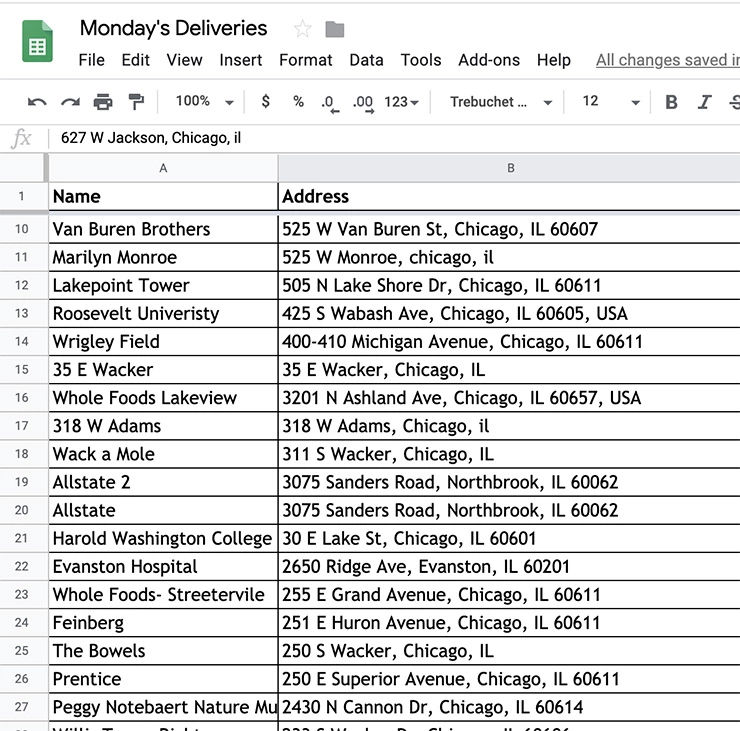
+
It’s good practice to update your passwords every 3-6 months, or immediately if you suspect any security breach.