Copy Excel Sheet on Mac: A Simple Guide

If you’re a Mac user who frequently works with data, learning how to copy an Excel sheet on Mac can save you a significant amount of time. Whether you’re duplicating a worksheet for backups, creating similar formats, or just restructuring your data, this guide will walk you through several methods to copy Excel sheets efficiently.
Why Copy Excel Sheets?

Before we delve into the steps, let’s look at some reasons why you might need to copy an Excel sheet:
- Data Backup: To safeguard against data loss or corruption.
- Template Creation: To standardize formatting for repeated tasks.
- Collaboration: To share similar data structures with colleagues without altering the original.
Method 1: Using the Ribbon or Menu
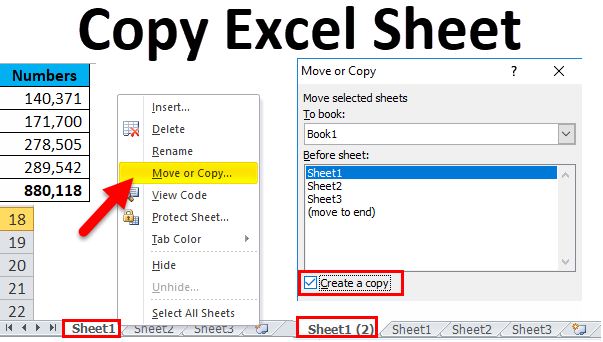
Copying an Excel sheet using the ribbon is straightforward:
- Open your Excel workbook.
- Select the worksheet tab you wish to copy.
- Right-click on the tab. In the context menu:
- Choose
Move or Copy… - From the dialog box, select your workbook or a new one in the dropdown list.
- Check the box for “Create a copy.”
- Choose where you want the copy to appear, then hit OK.
🖱️ Note: Make sure to check the "Create a copy" box, or you might end up moving the sheet instead of copying it.
Method 2: Dragging and Dropping

For a quick and visual approach:
- Select the worksheet tab.
- Hold the Control key.
- Drag the sheet to the desired position (within the same workbook or to another workbook).
Method 3: Using Shortcut Keys

Shortcuts can speed up your workflow significantly:
- Select the worksheet you want to copy.
- Press Ctrl + Shift + ‘ (Apostrophe).
- A duplicate will be created next to the original sheet.
💻 Note: This method creates an exact copy but does not offer placement options like the other methods.
Method 4: VBA Script

If you’re familiar with VBA, you can automate the process:
- Open the VBA Editor by pressing Option + F11.
- In the left panel, right-click on any worksheet name, select
Insert > Module. - Type in the following script:
- Change “Sheet1” to the name of the sheet you want to copy.
- Press F5 to run the macro or assign it to a button for easy access.
Sub CopyWorksheet()
ThisWorkbook.Sheets(“Sheet1”).Copy After:=ThisWorkbook.Sheets(ThisWorkbook.Sheets.Count)
End Sub
Comparison of Methods
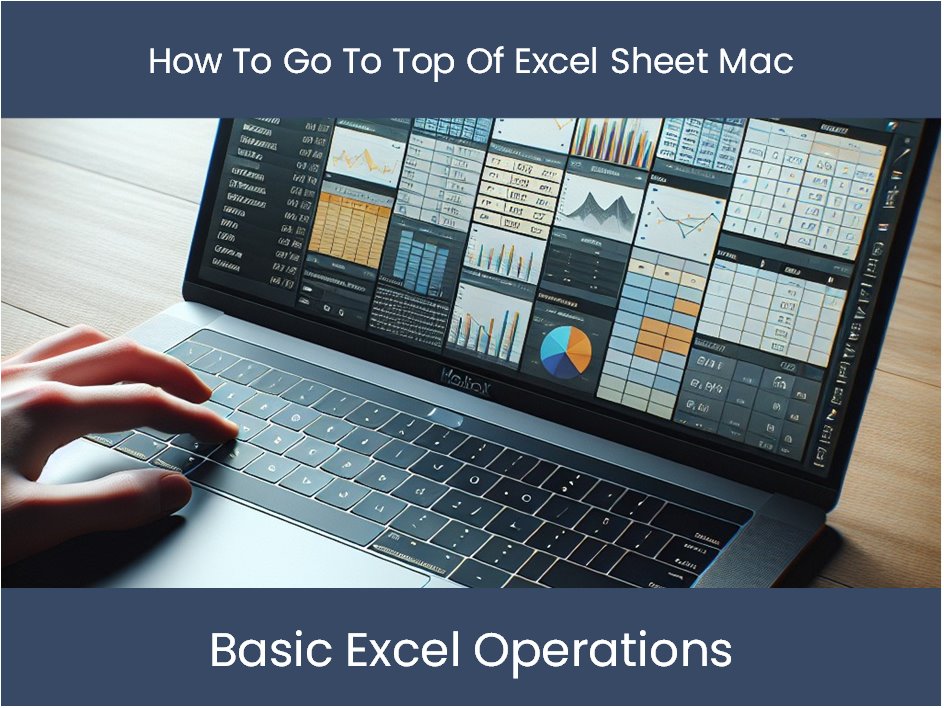
| Method | Speed | Control | Skill Level |
|---|---|---|---|
| Menu/Ribbon | Moderate | High | Beginner |
| Drag and Drop | Fast | Moderate | Beginner to Intermediate |
| Shortcut Keys | Very Fast | Low | Intermediate |
| VBA Script | Customizable | High | Advanced |

In this comprehensive guide on how to copy Excel sheet on Mac, we've explored various methods tailored to different needs and levels of Excel expertise. Each method has its advantages, from the simplicity of drag and drop to the automation capabilities of VBA scripting.
📄 Note: Always remember to save your workbook after making changes to ensure all copies are preserved. Also, be mindful that any references or formulas linking to the original sheet will still be intact unless you manually update them.
By mastering these techniques, you'll enhance your productivity, make your work repeatable, and streamline collaboration in your day-to-day Excel use. Whether you're backing up critical data, setting up standardized templates, or sharing structures with colleagues, these methods will help you manage your Excel documents more effectively on your Mac.
Will copying a worksheet on Mac retain all formatting and formulas?

+
Yes, all methods discussed will retain formatting, formulas, and data unless you manually adjust them after copying. However, VBA scripts might require extra steps to ensure formula references are updated if needed.
Can I copy a worksheet between different Mac Excel workbooks?
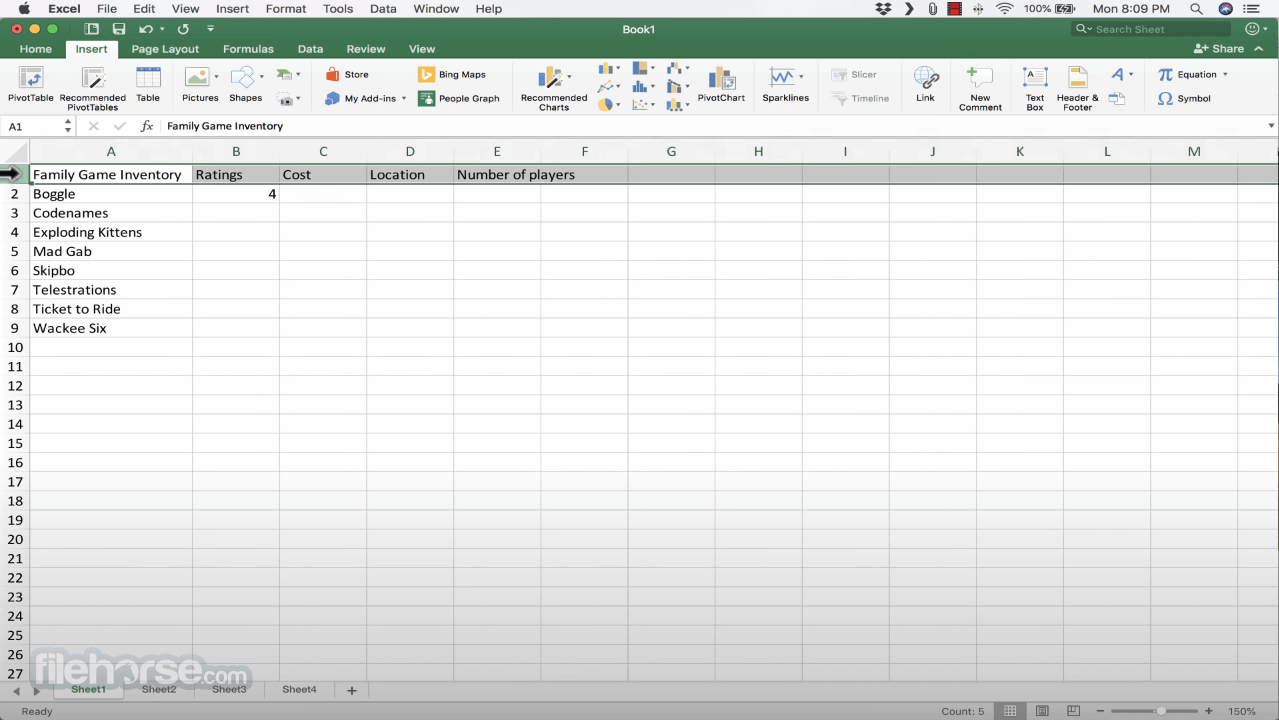
+
Absolutely. Using the “Move or Copy” method from the ribbon, you can select any open workbook from the dropdown list to copy your sheet into.
What if I only want to copy certain cells or ranges from a sheet?

+
You can select the specific range, then use the copy and paste feature (Command + C, Command + V) to duplicate only those cells onto a new or existing sheet. If you want to copy the entire range including formulas and formatting, use “Paste Special” or the corresponding option in your method of choice.