Creating Tabs in Excel: A Quick Guide

Working with Microsoft Excel often involves managing large sets of data, and sometimes, you might find the need to switch between different data sets quickly. Tabs in Excel, also known as sheets, provide an efficient way to organize this data. Whether you're compiling financial reports, tracking project progress, or analyzing customer behavior, understanding how to create and manage tabs can significantly enhance your productivity. In this guide, we'll walk through the essentials of creating tabs in Excel, customizing them for your needs, and mastering some advanced techniques.
How to Create a New Tab in Excel
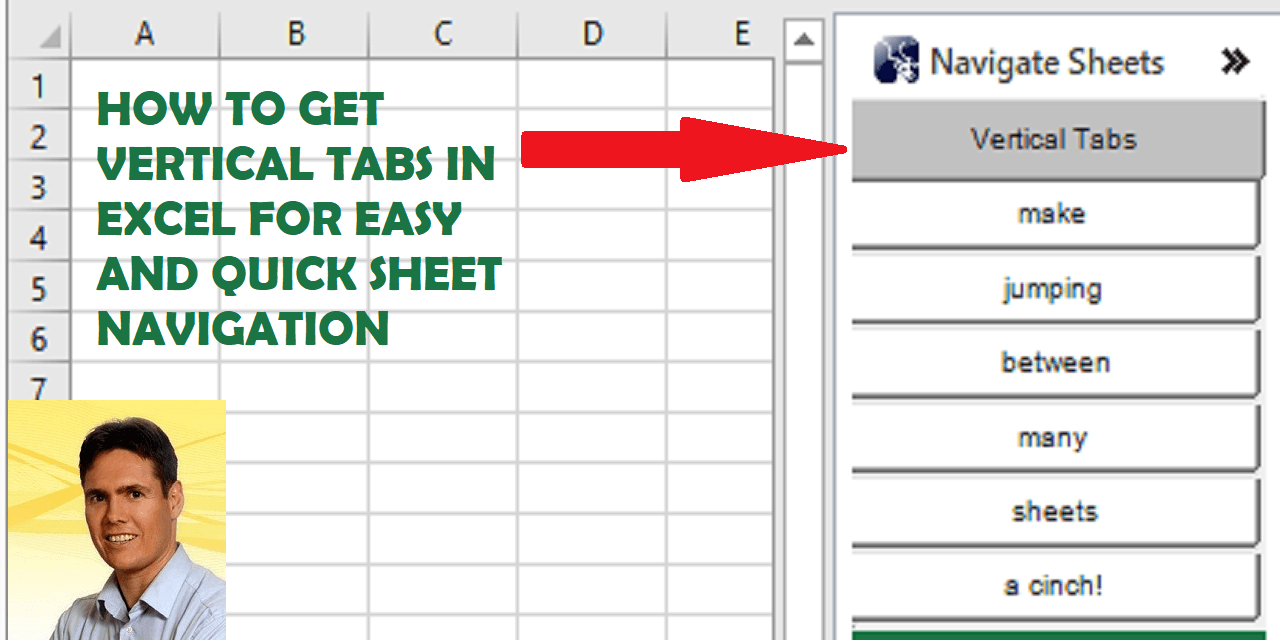
Here’s how you can add a new tab to your Excel workbook:
- Open your Excel workbook. If you’re starting fresh, open a new Excel document.
- Click on the ‘+’ symbol at the bottom of your screen next to the existing tabs.
- Alternatively, right-click on an existing tab and select ‘Insert’.
- A new tab will appear named ‘Sheet1’, ‘Sheet2’, etc., or you can customize the name directly after creating the tab.
🔔 Note: If you right-click to insert a new sheet, you can choose the type of sheet (Worksheet, Chart, or Macro Sheet) you wish to add.
Renaming Tabs for Better Organization

Effective organization starts with clear labels:
- Double-click the tab you want to rename. You’ll see the name highlighted.
- Type the new name for the sheet. Be sure to use meaningful names for easier navigation.
- Press Enter to apply the new name.
🛠 Note: Avoid using special characters or long names as they can complicate navigation and might not display properly on some devices.
Color Coding and Styling Tabs

Visual cues can help you identify tabs at a glance:
- Right-click on the tab you want to color.
- Select ‘Tab Color’ from the context menu.
- Choose from the palette or define a custom color.
- This color will now apply to the edge of the tab.
Here’s a sample table on how different colors can signify different types of data:
| Color | Usage |
|---|---|
| Red | Urgent or critical data |
| Green | Completed tasks or positive trends |
| Blue | General information or ongoing projects |
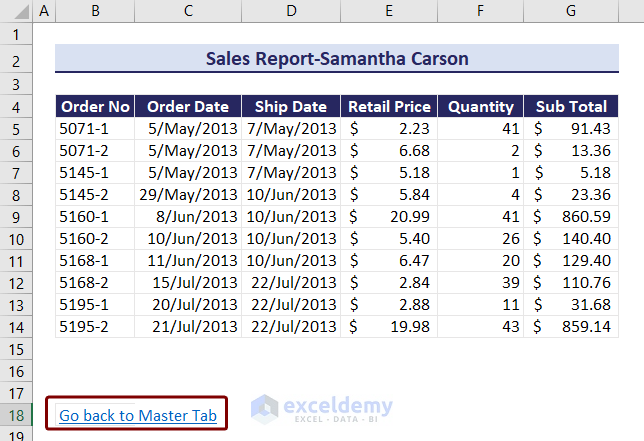
Managing Tabs Efficiently

Excel allows for various operations with tabs to manage your workbook effectively:
- Move and Copy: Drag tabs to reorder them or right-click to ‘Move or Copy’ to duplicate or rearrange sheets across workbooks.
- Delete Tabs: Right-click a tab and choose ‘Delete’. Confirm the action as it is irreversible.
- Protect Sheets: To prevent accidental changes, you can protect tabs with a password.
- Grouping Sheets: Hold down Ctrl or Shift to select multiple tabs and work on them simultaneously.
🔒 Note: Always save your workbook before making significant changes like deleting sheets or protecting tabs.
Advanced Techniques with Tabs

Excel’s capabilities with tabs go beyond the basics:
- 3D Formulas: Use these to perform calculations across multiple sheets, like summarizing data from different months.
- Hyperlinks: Create links between sheets to jump between related data quickly.
- Conditional Formatting: Apply rules across tabs to highlight specific data or trends.

Lastly, when you have a comprehensive set of tabs organized in your Excel workbook, summarizing your journey and recapping the key techniques can help solidify your understanding:
From the basic creation and renaming of tabs to advanced functions like 3D formulas and hyperlinks, tabs in Excel are powerful tools for data organization and analysis. We've explored how to effectively manage tabs through renaming, color-coding, and protecting them to ensure data integrity. The use of advanced techniques allows for a more dynamic interaction with your data, making Excel not just a spreadsheet tool but a comprehensive data management solution. By mastering these techniques, you can handle complex projects with ease, offering both efficiency and clarity to your work.
How do I delete multiple tabs at once in Excel?
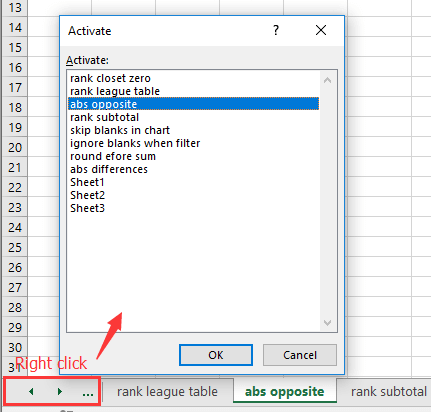
+
To delete multiple tabs at once, hold down the Ctrl key (or Shift for adjacent sheets), select the tabs you wish to delete, right-click, and choose ‘Delete’. Confirm the deletion. Remember, this action is irreversible.
Can I link data between tabs automatically?

+
Yes, you can use formulas to link data across tabs. For instance, if you have data in cell A1 of Sheet1, in another sheet, you can reference it using =Sheet1!A1. For dynamic linking, consider using named ranges or Excel’s Power Query for advanced data connections.
What is the best way to organize tabs in a complex workbook?
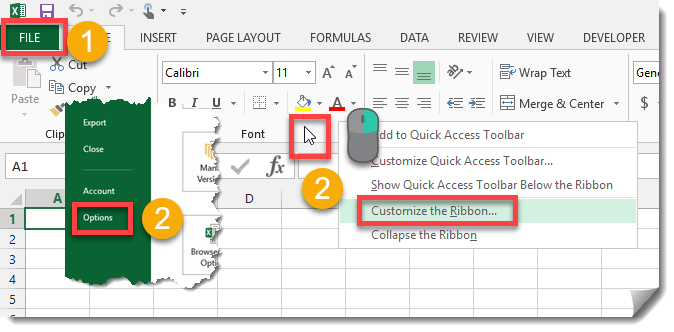
+
Organize tabs by using a naming convention that reflects the content or purpose of each sheet. Color-code tabs for visual distinction, group related sheets together, and consider using a ‘Dashboard’ or ‘Summary’ sheet that links to other tabs for an overview.