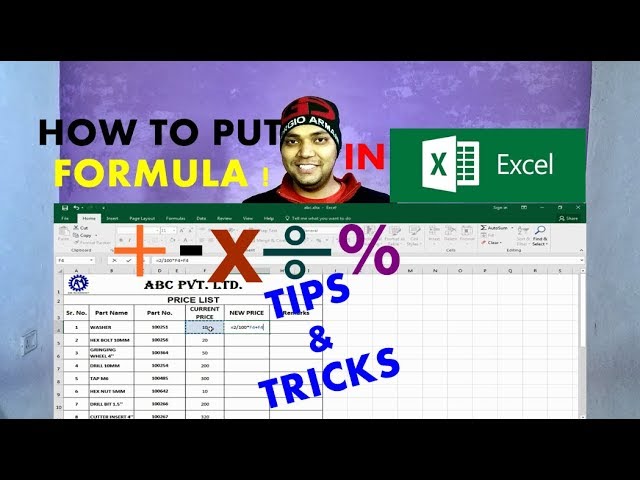Open PDF Files Directly in Excel: Easy Steps

Have you ever found yourself in a situation where you have important data trapped inside a PDF file, but you desperately need to analyze or edit it within Microsoft Excel? This is a common scenario for many professionals, particularly those in finance, research, or any data-intensive fields. Fortunately, extracting data from PDFs and opening them directly into Excel is not only possible but can be done with surprising ease. Let's walk through the steps to seamlessly integrate your PDF data into Excel, where it can be manipulated and analyzed more efficiently.
Steps to Open PDFs in Excel

To start, you need to ensure that your PDF contains data that can be logically formatted into rows and columns, like tables or lists. Here are the steps:
Step 1: Convert PDF to Excel Format

- Open the PDF file with a PDF converter software or an online service that supports conversion to Excel (.xlsx) format. Tools like Adobe Acrobat DC, ABBYY FineReader, or online services like SmallPDF or PDFtoExcel.com work well for this task.
- Convert the PDF to an Excel-compatible format. Most tools offer batch processing if you have multiple files to convert.
- Download or save the converted file to your preferred location on your computer.
Step 2: Open the Converted File in Excel

- Open Microsoft Excel.
- Navigate to ‘File’ > ‘Open’, then browse to where you saved the converted Excel file.
- Select the file and hit ‘Open’.
📝 Note: Ensure the conversion tool accurately extracts tabular data from your PDF. If the data isn't structured in tables, manual adjustment might be necessary after opening.
Step 3: Verify and Adjust Data

- Once your PDF data appears in Excel, check for any discrepancies or format issues. The data might not always convert perfectly, especially with complex layouts or images within the PDF.
- Use Excel’s formatting tools to clean up the data. For instance, you might need to:
- Adjust column widths
- Merge or split cells as necessary
- Correct any alignment or font issues
- Verify the data for accuracy. Sometimes, conversion tools might misread numbers or text due to poor OCR (Optical Character Recognition).
Step 4: Analyze or Edit Data in Excel

After ensuring your data is correctly formatted and accurate, you can now leverage Excel’s full range of functions to analyze or modify the data:
- Use formulas to perform calculations or data analysis.
- Apply conditional formatting to highlight trends or specific data points.
- Insert pivot tables for deeper data exploration.
- Create charts or graphs for visual representation of your data.
Step 5: Save Your Work

Finally, save your Excel file:
- Click ‘File’ > ‘Save As’.
- Choose where to save the file, provide a name, and ensure the file format is set to Excel Workbook (.xlsx).
By following these steps, you can harness the power of Excel to work with data originally confined within a PDF, enhancing your ability to perform data analysis, make decisions, or create reports with greater ease and efficiency.
The steps outlined above might seem straightforward, but the ability to convert PDFs to Excel has profound implications for data management. It opens up opportunities for streamlined workflows, accurate data transfer, and better data integration into existing systems. When you're handling large volumes of data or need to analyze information from multiple sources, this skill becomes invaluable.
What if my PDF does not contain structured data?
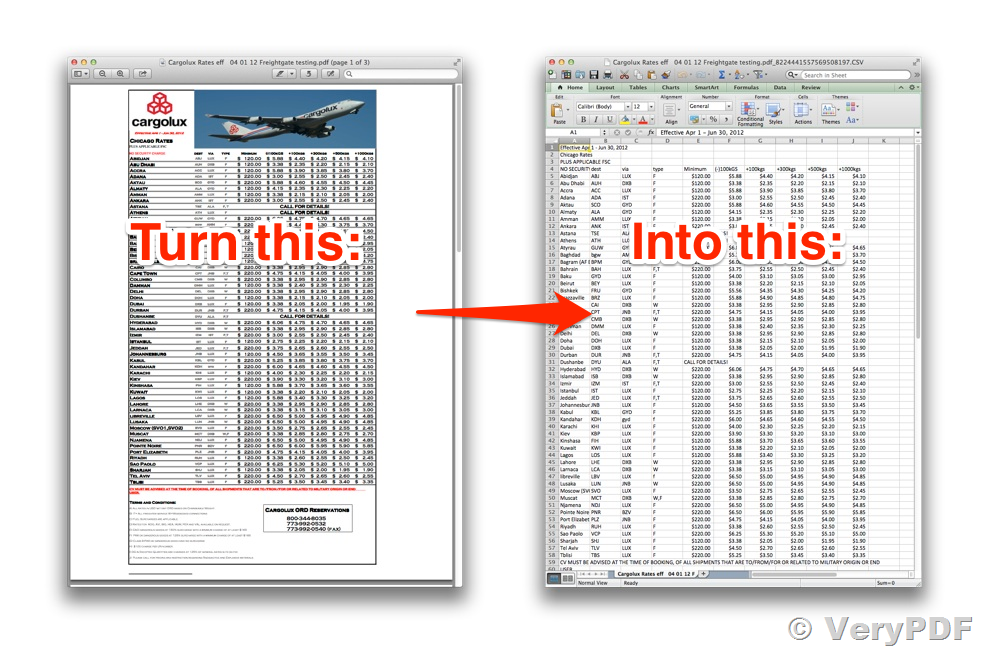
+
If your PDF does not have tables or lists, the conversion software might not produce usable Excel data. You might need to manually input or copy the data into Excel or look for specialized software or services designed for unstructured data extraction.
Can I automate the PDF to Excel conversion process?

+
Yes, for regular conversions or large volumes, tools like Adobe Acrobat DC allow batch processing. Additionally, there are script-based solutions using languages like Python with libraries such as tabula-py or pdfminer for automation.
What to do if the data from the PDF is not accurate after conversion?

+
Check the conversion tool settings for OCR accuracy. Sometimes, adjusting these settings can improve the results. If not, you might need to manually correct the data in Excel or look for a more suitable conversion tool.