5 Ways to Add Shapes in Excel Quickly

When it comes to visualizing data or enhancing your spreadsheets, adding shapes in Microsoft Excel can make your data pop with clarity and appeal. Whether you're creating charts, diagrams, or just adding flair to your work, knowing how to efficiently insert and manipulate shapes is crucial. Here are five methods to add shapes in Excel quickly, making your work easier and your spreadsheets more engaging.
1. Using the Shapes Toolbar

The simplest way to add shapes to your Excel sheet is through the Shapes toolbar:
- Go to the Insert tab on the Ribbon.
- Click on Shapes to open the drop-down list.
- Select the shape you want to insert. Excel offers a wide variety of shapes like rectangles, circles, arrows, and more.
- Click anywhere on the Excel worksheet to place the shape or drag your cursor to size it as you add it.

💡 Note: If you want to duplicate a shape, press Ctrl while clicking on the shape to quickly copy it.
2. Quick Shape Insertion with Keyboard Shortcuts

For those who love keyboard shortcuts:
- Press Alt + N to access the Insert tab, then press S to open the Shapes gallery.
- Use the arrow keys to navigate through the shapes and press Enter when you’ve selected your desired shape.
- Click where you want to place the shape.
This method can significantly speed up the process for power users.
3. Copy and Paste Shapes from Another Sheet or Workbook

Here’s how you can reuse shapes across different sheets or workbooks:
- Select the shape you wish to copy from an existing sheet or workbook.
- Right-click the shape, choose Copy, or use the shortcut Ctrl + C.
- Navigate to where you want to paste the shape, right-click, and select Paste, or press Ctrl + V.
🚨 Note: Pasting the shape might affect its original formatting if the destination sheet has different default settings.
4. Using AutoShapes for Custom Shapes
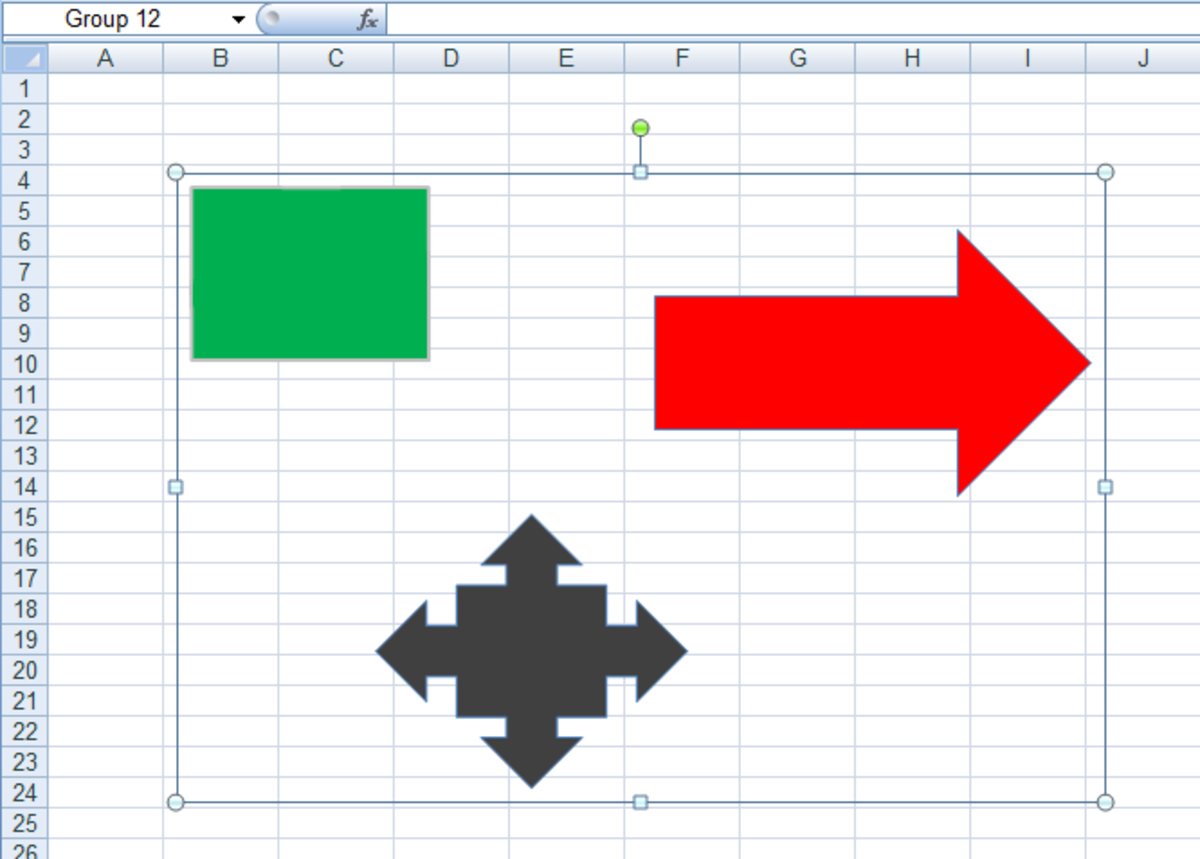
AutoShapes give you flexibility in creating custom designs:
- From the Insert tab, click on Shapes.
- Scroll down to find AutoShapes, which include options like Smiley Face, Star, or Heart.
- Select the shape, and draw it onto your worksheet. You can then adjust its size and color as needed.
5. Drawing Tools for Freeform Shapes

When pre-made shapes don’t fit your needs:
- Go to the Insert tab, select Shapes.
- Choose the Freeform or Scribble tool for custom shapes.
- Draw your shape by clicking and dragging on the worksheet. Use the various handles to perfect your design.
🛠️ Note: For detailed adjustments, you can use the Format Shape pane to modify the shape’s lines, colors, and effects.
Bonus Tips for Using Shapes Effectively

- Align Shapes: Use Excel’s align tools to keep your shapes neat and organized.
- Group Shapes: Group multiple shapes for easy manipulation or to create a unified design element.
- Format Painter: Copy formatting from one shape to another to maintain consistency across your document.
- Utilize the Format Tab: Once you select a shape, the Format tab offers various options to modify fill colors, outlines, and effects.
Incorporating shapes into your Excel sheets not only enhances the visual appeal but also aids in data interpretation. These techniques allow you to quickly and effectively add shapes, making your work more efficient and your spreadsheets stand out. Whether it’s for a professional presentation or personal organization, knowing how to quickly add and manipulate shapes is an essential skill for any Excel user.
How can I ensure shapes don’t disrupt my data in Excel?

+
Place shapes in cells or areas that aren’t used for data, or group them with data so they move together. Also, use the “Send to Back” option for shapes, allowing cells to remain readable.
Can I add text to shapes in Excel?

+
Yes, once you insert a shape, right-click on it, and select Add Text or double-click on the shape to start typing.
Is it possible to print shapes in Excel?

+
Shapes in Excel will print as long as they are within the print area defined for your worksheet. Ensure your shapes are appropriately placed and sized.