3 Ways to Group Sheets in Excel Easily

Grouping sheets in Microsoft Excel is a powerful feature that allows users to manage multiple worksheets simultaneously, whether you're applying formatting, making calculations, or summarizing data across different tabs. Here, we'll explore three straightforward methods to group sheets, enhancing your productivity in Excel.
Method 1: Using the Shift Key
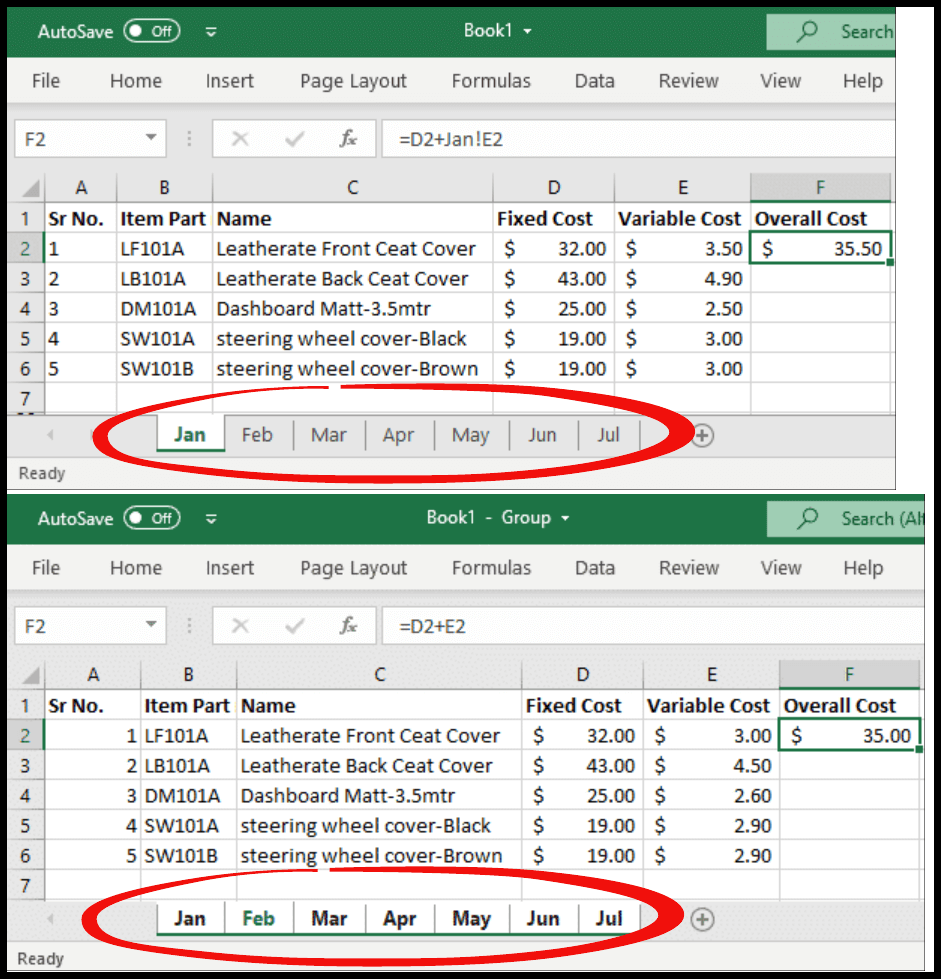
The most common and simplest way to group sheets is using the Shift key. Follow these steps:
- Click on the first sheet you want to group.
- Hold down the Shift key on your keyboard.
- Click on the last sheet you wish to include in the group. Excel will select all sheets between the first and last clicked sheets.
📝 Note: Grouping adjacent sheets with this method is quick and effective for applying formatting or formulas uniformly.
Method 2: Using the Ctrl Key for Non-Adjacent Sheets
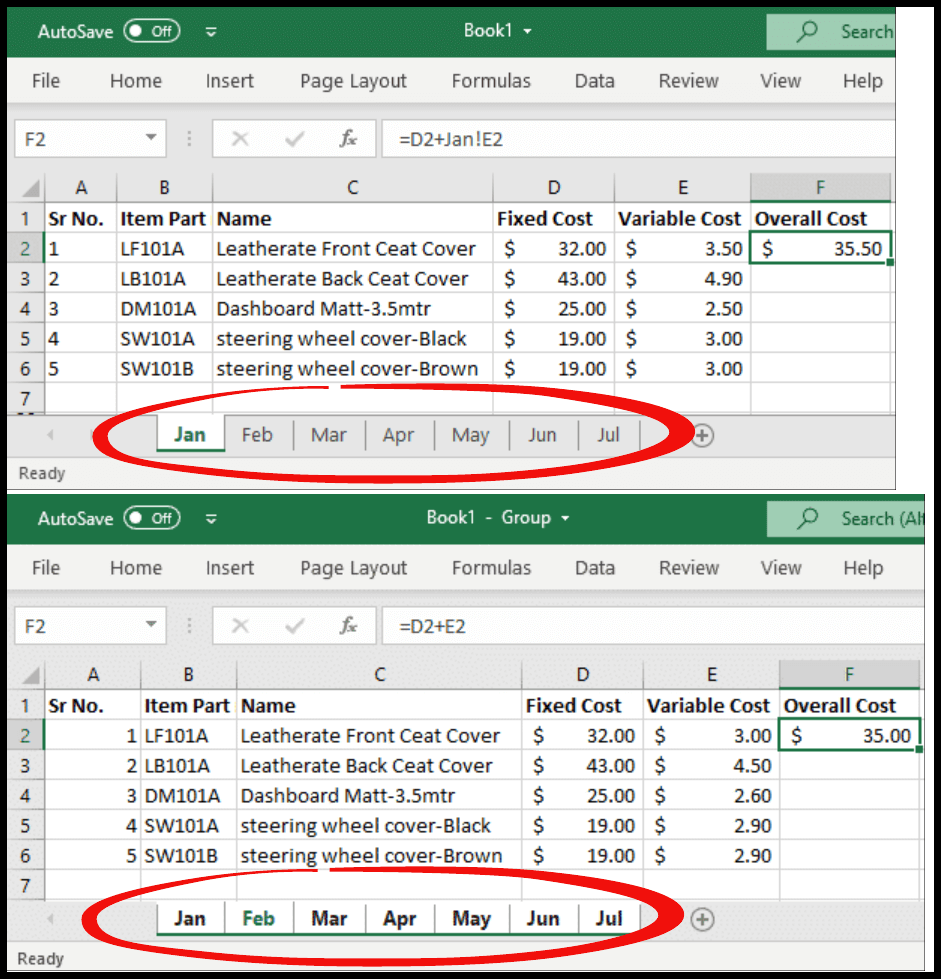
If your sheets aren't in consecutive order, the Ctrl key (or Cmd key on a Mac) comes to your rescue:
- Hold down the Ctrl key.
- Click on each sheet you want to include in the group individually.
- Release the key once all desired sheets are selected.
💡 Note: This method is particularly useful when you need to group sheets that are not next to each other in the workbook.
Method 3: Using Right-Click Options

The right-click context menu in Excel offers another avenue for grouping sheets:
- Right-click on the tab of the first sheet you want to include.
- Choose "Select All Sheets" to group all sheets in the workbook, or...
- Select "More Sheets..." from the context menu to choose specific sheets for grouping.
- In the dialog box that appears, hold Ctrl and click on the sheets you want to include.
| Method | Best For |
|---|---|
| Shift Key | Grouping adjacent sheets |
| Ctrl/Cmd Key | Grouping non-adjacent sheets |
| Right-click Options | Quick selection or grouping all sheets at once |

To wrap up, grouping sheets in Excel provides a convenient way to streamline your workflow. By using these three methods, you can:
- Apply formatting or formulas to multiple sheets with ease.
- Efficiently manage non-adjacent sheets.
- Quickly select all sheets when needed.
Remember, mastering these techniques will significantly enhance your ability to manage complex spreadsheets and maintain consistency across multiple sheets in Excel.
Can I group sheets from different workbooks?
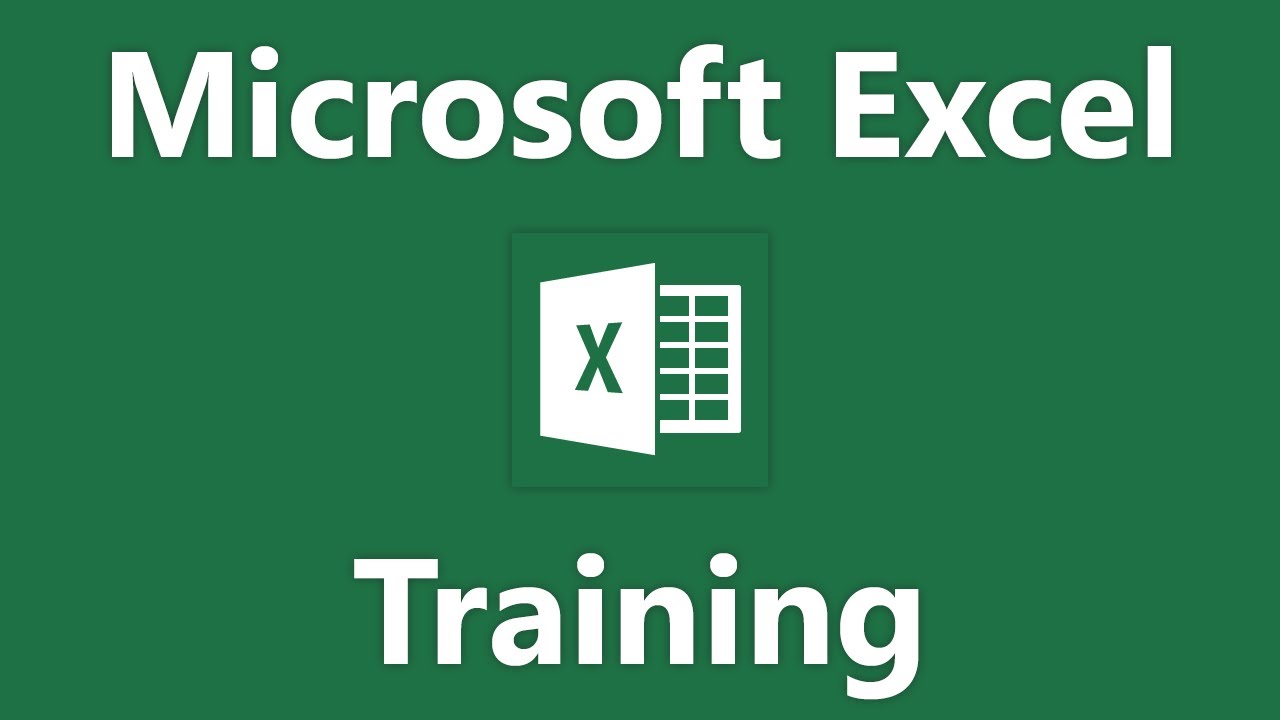
+
No, Excel allows grouping only within the same workbook. To manage sheets from different workbooks, you would need to consolidate them into a single workbook first.
What happens if I enter data into a cell when sheets are grouped?
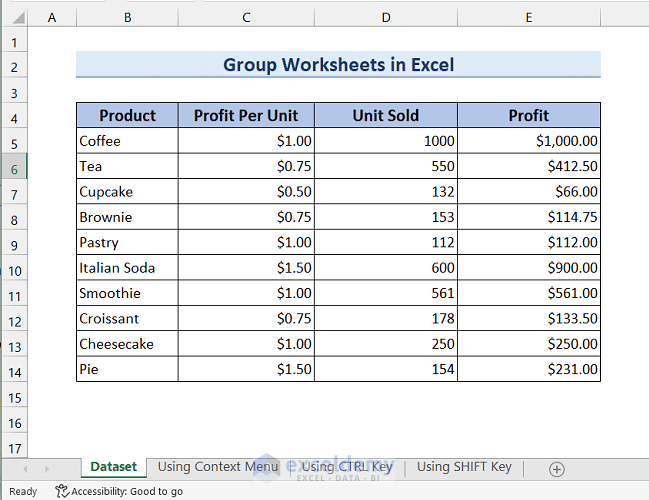
+
When sheets are grouped, any data entry, formatting, or calculation will apply to all selected sheets. Be cautious when making changes, as they will propagate across all grouped sheets.
How do I ungroup sheets after grouping?

+
To ungroup sheets, click on any ungrouped sheet tab, or right-click on a grouped sheet and choose “Ungroup Sheets”. Alternatively, you can click on any sheet tab outside the group or press Ctrl+Tab to cycle through sheets until the group is broken.
Is there a limit to how many sheets can be grouped?

+
There’s no explicit limit to the number of sheets you can group; however, Excel has a limit on the total number of sheets in a workbook (around 255 for older versions, but this has increased in recent versions). Practical limitations often arise from system memory and performance.